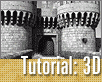Fotografický magazín "iZIN IDIF" každý týden ve Vašem e-mailu.
Co nového ve světě fotografie!
Zadejte Vaši e-mailovou adresu:
Kamarád fotí rád?
Přihlas ho k odběru fotomagazínu!
Zadejte e-mailovou adresu kamaráda:

3D grafika
Rhodos, Dělová brána u paláce Velmistrů, díl 5
20. října 2005, 00.00 | Skutečné dokončení modelu máme na dosah ruky, chybí nám již jen křídla vrat brány, kameny na pískem zanesené msotovce, trsy suché trávy a také dokončení zábradlí mostovky. S něčím nám pomůže skvělý plugin DPIT a jeho demo, s jinými věcmi samotná CINEMA 4D R9.5.
V minulých dílech našeho seriálu ze sluncem zalitého Rhodu jsme dokončili korpus brány, ale brána jako taková ještě není zcela hotová, respektive chybí několik drobností, které model skutečně doladí do snad více méně konečné a dokonalé podoby. Co tedy dnes bude tématem? UV mapa zděného zábradlí můstku, protože bude efektnější si připravit UV před samotným dokončením tohoto modelu, pak si vytvoříme model padacího můstku, což bude hodně jednoduché, vlastně jen využijeme primitiva.
Model dokončíme hradbou z našeho pohledu na pravé straně a tvorbou několika drobných „fajnovostí“, na které použijeme skvělý plugin DPIT 3 od Samira Kharchiho, jehož trial je ke stažení na www.dipt2.de. Vytvoříme si tedy jednoduché kamínky, které pomocí tohoto nástroje rozmístíme na plochu můstku a dál využijeme tento nástroj pro tvorbu trsů suché trávy na ploše můstku a také jednoho trsu na věži brány.
A poslední věc, kterou musíme vytvořit, je samotná brána, tedy „dveře“. A tím bychom asi mohli začít.
Aktivujeme si objekt korpusu brány a v režimu editace polygonů si vybereme zadní „uzávěr“ prostoru průchodu, který jsme si minule vytvořili.

Provedeme příkaz Funkce > Rozdělit, čímž nám vznikne další objekt, který se bude jmenovat něco jako „korpus brány.1“. Nadále budeme pracovat s tímto objektem, a tak si ostatní objekty můžeme skrýt. Tento objekt bude našimi „vraty“ brány.
Vybereme si polygon a pomocí příkazu Struktura > Vytažení uvnitř vytvoříme v polygonu další polygon. Tím také vytvoříme jakousi „obrysovou“ smyčku polygonů, což je hlavní účel této operace.

Přepneme se do čelního pohledu (F4) a vybereme si velký centrální polygon a polygon vrcholový. Aktivujeme si příkaz Struktura > Nůž, režim Čára, stiskneme Shift a začneme řez na vrchním bodě spodní dělící hrany obvodu brány, řez vedeme vzhůru přes velký polygon a vrcholový úzký polygon.

Pomocí výběrového obdélníka si vybereme celou levou polovinu objektu (v polygonech) a poté aktivujeme příkaz Výběr > Smyčka z hran. Stiskneme Ctrl a odebereme smyčku vnějšího obrysu vrat. Tím budeme mít vybrané jen všechny levé vnitřní polygony vrat. Aplikujeme příkaz Funkce > Roztavit. Tím vznikne jeden velký N-úhelníkový polygon. Totéž zopakujeme na pravé straně. Výsledkem bude osově souměrný objekt vrat s hranou uprostřed.

Přepneme se do režimu editace hran a vybereme si střední svislou smyčku hran. Tuto smyčku pomocí příkazu Struktura > Zkosení interaktivně zkosíme tak, aby její zkosení bylo zhruba stejně široké jako obvodový pruh vrat (musíme mít aktivní volbu Vytvořit N-úhelníky).

Vrátíme se do režimu editace polygonů. Vybereme si pomocí Výběr > Smyčka z hran vnější obrysové polygony a také poté polygon střední svislý. Všechny tyto polygony pomocí příkazu Struktura > Vytažení vytáhneme směrem vpřed k líci brány.

Vytvoříme si nové primitivum. A to Objekt > Primitiva > Rovina. Tento objekt nastavíme na rovinu +Z a nastavíme tak, aby byl natočený okolo osy B = 45 stupňů. Upravíme interaktivně jeho velikost a členění tak, jak se nám budou líbit výsledné pásy zpevňující vrata. Musíme přitom dodržet jediné pravidlo, a to, že by stále měla být velikost objektu v obou směrech stejná, stejně tak jako počet segmentů. Nejlépe se nám přitom bude pracovat v čelním pohledu.

Objekt primitiva si převedeme na editovatelný tvar (C) a aktivujeme si režim editace bodů. Smažeme všechny body, které jsou mimo prostor vrat a které nebudeme potřebovat.

Přepneme se do režimu editace hran, ujistíme se, že nemáme vybrané žádné elementy a provedeme interaktivně příkaz Struktura > Zkosení. Tímto zkosením vytvoříme strukturu plátů na vratech.

Budeme pokračovat v mazací mánii. Přepneme se do perspektivy a pomocí režimu editace polygonů a příkazu Výběr > Smyčka z hran si vybereme (a Shiftu) všechny úzké vzniklé smyčky. Pak provedeme inverzi výběru (Výběr > Inverzní výběr) a velké polygony smažeme.


V čelním pohledu domažeme co nepotřebujeme a provedeme optimalizaci modelu.

Pokud potřebujeme, tak si zarovnáme normály tak, jak nám vyhovuje. Ujistíme se, že nemáme vybraný žádný polygon a provedeme příkaz Struktura > Vytažení a to tak, aby hodnota tohoto vytažení byla o něco menší, než hodnota vytažení celého vnějšího obrysu vrat brány.

Aktivujeme si režim Model a umístíme i pomocí přichytávání model plátů tak, aby seděl na objektu vrat.
Objekt plátů si hierarchicky umístíme pod objekt vrat a tato vrata umístíme tak, aby byla za prostorem portálu brány. Tím je tato pasáž hotová.

Pokračovat budeme se zídkou zábradlí můstku. A jak jsme si již řekli, tak trochu neobvykle. Nejdříve si totiž připravíme UV mapu tohoto objektu a to proto, že UV mapování budeme potřebovat, a bude při dodržení jistých postupů pro nás lepší, když si připravíme UV mapu na jednoduchém objektu, který si poté upravíme, než na objektu složitějším výsledném. Tento postup můžeme ale použít jen v jednom jediném případě. A to tehdy, pokud nástroje pro editaci, které použijeme pro doladění objektu nebudou mít destrukční vliv na UV mapu objektu. A takovým nástrojem je příkaz Vyjmout hrany, Segmentovat a také třeba nástroj Štětec. Všechny tyto nástroje tedy použijeme.
Vybereme si náš objekt zábradlí, tedy kvádr, převedený na polygonový objekt a přepneme se do režimu editace Body UV Edit (první ikona v levém sloupci). Vlevo dole si aktivujeme režim editace polygonů UV sítě a přejdeme do Správce nastavení, záložky UV mapování > projekce > Box. Tím si z UV mapy objektu vytvoříme jakýsi kříž, který dále upravíme. Tedy vybereme si polygon vlevo a přejdeme do záložky Správce nastavení > UV mapování > Transformace, kde zadáme hodnotu Rotace -90.

Přejdeme na Správce nastavení > UV mapování > Nastavení > Přichytávání, kde aktivujeme přichytávání k bodům. Pak už jen aktivujeme nástroj Posun a posuneme polygon k jeho svislému sousedu.

Vybereme oba polygony, které máme vedle sebe, a oba opět stejným způsobem pootočíme a posuneme tak, že nám vznikne pruh tří polygonů.

Vybereme si svislý spodní polygon a ten otočíme o 90 stupňů, poté jej opět jen přisuneme k vytvořené skupince. Tím je UV mapa skoro hotová.

Přejdeme na Správce nastavení > UV mapování > UV příkazy a spustíme příkaz Přizpůsobit UV k plátnu. Nejdříve se ale ujistíme, že nemáme vybraný žádný polygon. A tím jsme s UV mapou opravdu hotovi. Práce na pár vteřin. Vrátíme se do našeho původního uživatelského rozhraní, na BodyPaint, ve kterém jsme nyní pracovali, můžeme pro dnešek vlastně zapomenout.

Následující kroky nebudou z těch, které by se daly označit za optimalizační, tedy budeme hodně segmentovat objekt zábradlí, abychom mohli vymodelovat nerovnosti povrchu. Cest je samozřejmě několik. Můžeme si vytvořit jen částečnou segmentaci a pak použít HyperNRUBS pro další doladění, a nebo můžeme použít technologii SPD a další deformace vytvořit pomocí této technologie, či můžeme již rovnou vytvořit poměrně silně deformovaný objekt a s ním vytvořit přesně ty deformace nerovnosti povrchu, které chceme. Cest je mnoho a nikoho nelze omezovat. Snad jen ti, co jsou vybaveni řekněme mírně zaostalými stroji, ať se střeží vysokého nastavení, bylo by kontraproduktivní…
Přepneme se do režimu editace hran a aktivujeme si příkaz Výběr > Prstenec z hran. Vybereme prstenec dlouhých hran objektu zábradlí a na tento výběr aktivujeme příkaz Struktura > Vyjmout hrany. Ve Správci nastavení vypneme volbu tvorby N-úhelníků a případně zadáme numericky počet segmentů. A ten bude vysoký, řekněme 30.
Vybereme si prstenec svislých hran a tyto hrany rozdělíme na 2, tedy tři, zídka bude mít 3 polygony na výšku.

Vybereme si naposledy prstence z hran a to prstenec vodorovných hran po délce zídky. Tyto hrany vyjmeme jen jednou.

Máme připravenou segmentaci tak, jak potřebujeme, tedy upravíme si tvar objektu. Protože kdybychom jej chtěli tak jak je, tak jsme jej nemuseli segmentovat. Aktivujeme si Výběr > Smyčka z hran a vybereme si vrchní obkružující smyčku. Na tuto smyčku interaktivně aplikujeme nástroj Struktura > Štětec v režimu Vyhlazení, poloměr jsem nastavil na cca 50 jednotek a Intenzitu na 10%. Interaktivní práce, samozřejmě…

Odznačíme vše, opět aktivujeme Štětec, ale tentokrát v režimu Normála a různě zdeformujeme zídku tak, aby vypadala přirozeně. Zbytek deformací dokončíme pomocí technologie SPD. Ale jen pro zajímavost, můžeme se podívat na naší UV mapu objektu. Bude stále v pořádku. A to je rozhodně deviza postupu, který jsme použili.


Následující kroky se mi nechce přespříliš popisovat, jsou velmi triviální a tak to považuji takřka za urážku těch, kteří podle tohoto návodu pracují. Tedy velmi jednoduše a vlastně jen telegraficky. Vytvoříme si primitivum Krychle, upravíme jeho velikost a umístíme jej před portál. Pak si tento objekt zkopírujeme několikrát a vždy si jej trochu jinak nastavíme tak, že řada objektů Krychle – prken vytvoří „zaklopený“ můstek brány. Vytvoříme (vybereme všechny objekty a nastavíme najednou) jednoduché zkosení hran a také všechny objekty vytvoříme tak, aby byla prkna, či spíše fošny vzhledem k velikosti různě velká. Pak jen můstek, prkna, seskupíme a umístíme do ležící polohy. Podle délky padacího můstku (nebo spíše systému vlčí jámy, jak jsme již řekli) případně ještě umístíme zděný můstek.


Vytvoříme si objekt boční kurtiny, která je částečně vidět u tělesa brány. A opět začneme z primitiva. A to Objekty > Primitiva > Rovina. Tento objekt ve Správci objektů nastavíme na rovinu +Z a také nastavíme pouze jeden segment na Šířku (tím paradoxně vzniknou dlouhé výškové segmenty, tento paradox je daný natočením objektu). Počet segmentů na výšku zadáme na 12. Už jen nastavit velikost. Ta samozřejmě je výsledkem volného interaktivního zadání, ale aby to bylo snazší, tak řekněme Výška 550 a Šířka 342 Objekt ještě umístíme a to na globální souřadnice X=575, Y=-150 a Z=43. Tím by měla poloha odpovídat…

Převedeme náš primitivní objekt na polygony a aktivujeme si režim editace hran. Vybereme si druhou vodorovnou vrchní hranu, pak další ob dvě hrany, další ob dvě a ještě jednou podle stejného pravidla. Tyto hrany mírně posuneme směrem dolů ve směru osy Y.

Aktivujeme si režim editace polygonů, ujistíme se, že nemáme aktivní žádný polygon a aktivujeme příkaz Struktura > Vytažení. Toto vytažení provedeme ve směru normál, tedy dozadu „za věž“ a v hodnotě 40 jednotek. Ve Správci nastavení zapneme volbu tvorby uzávěru! Tím vytvoříme hmotu kurtiny.

Přepneme se do režimu editace hran a pomocí Výběr > Smyčka z hran vybereme vrchní hranu kurtiny. Tuto hranu pomocí příkazu Struktura > Zkosení interaktivně zkosíme jedním segmentem (bez aktivní volby tvorby N-úhelníků). Kurtina je hotova.
V tomto kroku si velmi jednoduše připravíme několik objektů, které budou našimi kameny rozesetými na ploše mostu. Modely to budou opravdu velmi jednoduché a také jak by ne, kameny budou poměrně malé. Pro jejich rozmístění použijeme již zmíněný plugin DPIT 3.
Asi bychom mohli začít tím, že si vytvoříme nový čistě pracovní dokument. V něm si vytvoříme primitivum Objekty > Primitiva > Krychle. U tohoto objektu si nastavíme velikost ve všech třech osách na 30 a počet segmentů v každém směru na 4. Objekt převedeme na polygony.

Aktivujeme si režim editace polygonů a také nástroj Struktura > Štětec. Nastavíme režim Štětce na Vyhlazení, poloměr na 20 a z Krychle interaktivně vytvoříme takřka kulový tvar.

Uděláme si z objektu pomocí Ctrl+C a Ctrl+V tři další kopie. Tři z nich poté skryjeme a můžeme si je pojmenovat Kámen 1, 2, 3 a 4. Pomocí nástroje Štětec a režimu Rozmazat každý jeden kámen dotvoříme podle libosti.

Všechny objekty si přeneseme do našeho projektu a pracovní projekt můžeme zrušit.
Aktivujeme si plugin DPIT 3 a to přesněji řečeno Pluginy > DPInstance Tree 3 > Toolset > Trees/Flowers > MultiVariance. Pod tento objekt seskládáme naše kameny. Jak je asi z názvu zřejmé, tak tento objekt generuje náhodně podřízené objekty. Nám stačí to, jak je nastavený ve výchozím stavu. Tento nástroj nám bude náhodně generovat kameny, které budeme umisťovat na povrch písečné cesty.

Poté si vytvoříme objekt Pluginy > DPInstance Tree 3 > Toolset > Trees/Flowers > Transplant, což je asi nejlepší „rozmisťovací nástroj, který znám. Pod tento objekt hierarchicky umístíme objekt roviny písku (na obrázku pojmenovaný jako písek) a pod něj na stejnou úroveň objekt MultiVariance.

Abychom omezili rozmístění kamenů jen na plochu písku a zamezili nechtěnému umístění kamenů do průniku plochy cesty a zábradlí, tak si vybereme v režimu polygonů všechny polygony (Ctrl + A) a pak dáme Výběr > Zmenšit výběr a ještě jednou, poté aplikujeme příkaz Výběr > Zachovat výběr. Tím bude výběr uložený a jeho ikona se objeví ve Správci objektů u naší plochy písku.

Nastavíme si objekt Transplant. Vybereme si jej a ve Správci nastavení přejdeme na záložku Object. Do položky Selection přeneseme náš uložený výběr. Tím se generované instance kamenů umístí jen na vybrané ploše. Položku Režim (Mode) zadáme na hustotu polygonů, tedy Polygon density (ale je to vcelku jedno). Co je podstatné, je aktivace parametru Use Slope, tedy něco jako definuj stoupání, kdy pomocí posuvníků můžeme definovat oblasti, kde kameny budou rozmístěné v závislosti na úhlu stoupání. Dokonalé. Zadáme posuvníky na 8 a 51 % (a nebo tak, jak se nám bude líbit).

V záložce Density (hustota) zadáme hustotu podle výkonu, trochu menší hodnota je efektnější, ale samozřejmě pomalejší, tedy já jsem volil hodnotu editoru i výpočtu 10.
V záložce Rotation zadáme velkou hodnotu rotace ve směru Y a to proto, aby natočení každého kamene bylo náhodné. Proto také aktivujeme na téže stránce volbu Random (náhodně).

Přejdeme do záložky Scale, kde zadáme křivku možné velikosti od 0 do 0.3 (zadání křivky si otevřeme kliknutím na malý trojúhelník). Min. Height a Max. Height (min. a max. výšku) zadáme na 0 a 160 a můžeme si opět aktivovat náhodnost (Random).
Poslední, co nastavíme, je záložka Aligment (Zarovnání), kde zadáme vliv normál oblasti (Normal > Area) a posun ve směru normály Normal Offset na 0.5, tím budou kameny krásně vykukovat z písku. Tato část je hotová. Pokud nevlastníme legální instalaci pluginu, ale jen demo, tak si nezapomeneme na konci práce vše převést na poly, abychom o data nepřišli, ale to je jasné.
Vytvoříme si ještě dva trsy trávy. Jednu na ploše mostovky, vlastně jen suché, dlouhé, mrtvé štětiny a další trs uchycené trávy na ploše věže.
Vytvoříme si nový čistě pracovní objekt. A to Objekty > Primitiva > Krychle. Převedeme si jej na polygony a zmenšíme tak, aby to byla vcelku drobná krychlička (velikost každé strany cca 5.6). Aplikujeme příkaz Funkce > Segmentovat, zadáme hodnotu segmentace 2 a zadáme volbu Rozdělit HyperNURBS. Přepneme se do režimu bodů a aktivujeme si nástroj Výběr do obdélníka a ve Správci nastavení vypneme volbu Označovat pouze viditelné. Obdélníkem vybereme všechny body od dělící roviny dozadu a smažeme je.
Aktivujeme si nástroj Struktura > Magnet, přejdeme do Správce nastavení, kde zadáme Poloměr 3 a posuneme vrchol vytvořeného tvaru ve směru osy –Z. Tím se tvar jakoby protáhne.

Umístíme náš objekt na plochu pravé (z předního pohledu, tedy vlastně levé) věže do místa, kde bude trs trávy.

Generátor trávy v pluginu DPIT 3 podporuje vertexové mapy, tedy aktivujeme si nástroj Štětec, Režim nanášení vertexové mapy (nanášení VM). Zadáme poloměr na malou hodnotu (řekněme 2) a intenzitu na 20% a naneseme VM tak, aby nahoře objektu byla barva červenější a jinde sytě žlutá, tedy intenzita 100%.

Pluginy > DPInstance Tree 3 > Toolset > Grass Engine > Plantage. Pod tento objekt umístíme právě vytvořený objekt a můžeme si jej nastavit. Mimochodem si můžeme bývalou krychli skrýt jak pro editor, tak pro render.

Vybereme si objekt Plantage a přejdeme do Správce nastavení. Zde zadáme na stránce Objekt Mode > Polygons (obsolete) (jedná se totiž o to, že trávu lze tvořit i trochu sofistikovaněji než pouhým objektem Platage). Zadáme také hustotu na stránce Density na 0.5 pro oba režimy.

Přejdeme na stránku Appearance (Vzhled), kde můžeme nastavit vzhled trávy. Zadáme Sections Editor i Render na hodnotu 10 (pokud opět PC nestíhá, tak méně), Distance Variation (variace vzdálenosti) na řekněme 15%, délku na 23 jednotek. Co je podstatné, je, že do pole Lenght map přeneseme jméno vertexové mapy, kterou jsme před chvílí vytvořili.

Přejdeme do záložky Aligment (zarovnání), kde zadáme gravitaci na 0.8, Direction Y na -1 (tedy směr gravitace) a Direction Z na 1, tím dojde k poměrně přirozenému ohnutí listů k věži. Angle variation zadáme na 17% a to vertical, tedy zadáme 40%.

Poslední záložkou je záložka Shape. Parametr poloměr (Radius) zadáme na 0.4 a Sidefaces (tedy vrcholů segmentů v průřezu) zadáme na 2. Form, neboli tvar, necháme na volbě Linear. Počáteční hloubku (Start depth) zadáme na 25% a střed Middle zadáme na cca 45%. Tím je tento trs hotový.


Přejdeme na mostovku, vybereme si příslušný polygonový objekt a vybereme si polygony na levé straně mostu (při pohledu na bránu), ze kterých vytvoříme trs suché trávy (jedná se o objekt pod objektem Transplant). Poté aktivujeme příkaz Funkce > Rozdělit. Tím nám vznikne nový objekt, který bude obsahovat jen vybrané polygony.

Právě vytvořené polygony nového objektu posuneme proti směru jejich normál tak, aby byly pod povrchem původní mostovky. Ale jen trochu…

Objekt si můžeme pomocí Funkce > Segmentovat (hodnota 1 a Rozdělit HyperNURBS) trochu více rozsegmentovat a pak můžeme pomocí nástroje Struktura > Štětec a režimu Rozmazat trochu poupravit, aby byl tvar více nepravidelný.

Vytvoříme si další objekt Pluginy > DPInstance Tree 3 > Toolset > Grass Engine > Plantage. Pod tento objekt umístíme právě vytvořený objekt a můžeme si jej nastavit. Opět si můžeme polygonový objekt skrýt jak pro editor, tak pro render. Ale možná ještě ne. Na chvilinku si ještě Planatage vypneme a můžeme si stejným způsobem, jaký jsme si již popsali, nastavit u objektu Vertexovou mapu.

Nastavíme si objekt Plantage. Na stránce Objekt nastavíme jen opět Mode > Polygons a můžeme jít dále. Na stránce Density zadáme hustotu editoru i rendereru na 2. To Apperance bude zajímavější. Zde zadáme Počet segmentů pro render i editor například na 7 (platí to, co výše), zadáme délku takřka 50 a minimální délku na 15. Variaci vzdálenosti (Distance Variance) na 15. Do parametru Lenght map přeneseme naší vertexovou mapu.

Na záložce Alignment zadáme gravitace na 0.55, směr Direction Y na -1 a Angle variation na 17%. Pak už nám zbývá jen záložka Shape, tvar, kde zadáme opět Sidefaces na 2 a lineární typ tvaru. Startovní i střední hloubku zadáme na podobnou hodnotu 65 (Start Depth a Middle depth). Parametr Middle zadáme na 45%.

Samozřejmě každý asi budeme mít trsy trochu jiné, protože každý si asi udělá vlastní osobitou mostovku a z ní vycházející polygony pro trávu. Ty se také hodí ještě doupravit tak, aby generovaná tráva vypadala přirozeně a neprotínala zábradlí, ale to jsou s nástrojem Štětec drobnosti, se kterými si jistě každý poradí. S modelováním jsme dnes skončili. Brána je v tomto ohledu dokončená.

Obsah seriálu (více o seriálu):
- Cinema 4D: Modelování lžičky
- Cinema 4D, modelování rotačních objektů (1)
- Cinema 4D, modelování rotačních objektů (2)
- Cinema 4D: Žárovka
- Cinema4D, modelování pomocí funkce Loft
- Cinema 4D - modelování bez křivek
- Cinema4D - modelujeme lidskou ruku
- Západ slunce v Cinemě snadno a rychle, bez použití jediné bitmapy
- In the Shadows... pokračování návodů ze světa stínů a světel
- In the Shadows... pokračování návodů ze světa stínů a světel, díl druhý
- Výroba louče, aneb hrátky s emitorem částic
- Bodypaint, aneb jak vyrábět textury pro 3D lépe než ve 3D
- Pyrocluster, plugin pro Cinemu 4D nejen na tvorbu pyrotechnických efektů
- Vlasy dělají člověka, Shave and a HairCut pro Cinemu 4D (a nejen pro ni)
- Cinema 4D r8 Oxygen, na prvý pohled
- Cinema 4D r 8 Oxygen a její nové modelovací funkce
- F-Curves, jednoduchá editace animací a další nepopsané funkce v Cinema 4D r8
- Jak na inverzní kinematiku v Cinemě 4D, nejen ve verzi 8
- Cinema: Využití primitivního objektu jako polotovaru pro polygonové modelování
- Jak na realisticky vypadající kovový povrch jen za pomoci shaderů? Snadno!!
- Xfrog 4, to pravé potěšení pro virtuální zahrádku
- Jak si ulehčit animace? No od čeho je tu XPresso!
- Bodypaint 3D 2.0, make up animovaných hvězd!
- CINEMA 4D R 8.5, víc než obyčejná subverze
- CINEMA 4D (R7 a vyšší) - tvorba reálně vypadajícího dřevěného povrchu
- Sketch and Toon, jak dohnat lektora výtvarné výchovy k šílenství
- Shave and HairCut 2
- Terragen a Cinema 4D R8.x
- Radiosita v programu Cinema 4D R7 až 8.5
- Materiál keramiky v Cinemě 4D
- Elektrony, jak na ně v CINEMĚ 4D R6
- Jak na některé volně šiřitelé pluginy v CINEMĚ 4D R6, modelování
- CINEMA 4D R9, uživatelské rozhraní
- Novinky v modelování v CINEMĚ 4D R9, n-úhelníky
- Novinky v modelování v CINEMĚ 4D R9, nové nástroje
- Novinky v modelování v CINEMĚ 4D R9, nové funkce
- Dynamická cesta, vlastní plugin pomocí XPressa
- Modelování bronzové sekery od A do Z
- UV mapa bronzové sekery od A do Z
- Texturování bronzové sekery pomocí BodyPaintu 3D od A do Z
- Vytvoření materiálu a scény bronzové sekery od A do Z
- Tvorba iónského sloupu, voluta hlavice, část první
- Tvorba iónského sloupu, voluta hlavice, část druhá
- Tvorba iónského sloupu, dřík
- UV mapa dříku a hlavice iónského sloupu
- Materiály a scéna iónského sloupu
- Modelování prvků architektury, rozeta, díl první
- Modelování prvků architektury, rozeta, díl druhý
- Cube 3D UV Toolkit
- 50grEy - budiž světlo, zdarma
- 51grEy – a jakpak nám ale vyrostl, co říkáte…
- Shadermania - texturování, ale bez textur
- Cinema 4D6 – Modelace lampy
- CINEMA 4D R 9.5, první postřehy a dojmy
- DPIT 3, víc jak obyčejný plugin
- Světla, co nám rozsvítí
- Ambient Occlusion
- Normálové mapy a "pečení" textur v CINEMĚ 4D R 9.5
- Rhodos, Dělová brána u paláce Velmistrů, díl 1
- Rhodos, Dělová brána u paláce Velmistrů, díl 2
- Rhodos, Dělová brána u paláce Velmistrů, díl 3
- Rhodos, Dělová brána u paláce Velmistrů, díl 4
- Čalouněná židlička s kovovým rámem
- Rhodos, Dělová brána u paláce Velmistrů, díl 5
- Rhodos, Dělová brána u paláce Velmistrů, díl 6
- Rhodos, Dělová brána u paláce Velmistrů, díl 7
- Rhodos, Dělová brána u paláce Velmistrů, díl 8
- Rhodos, Dělová brána u paláce Velmistrů, závěr
- Tvorba zjednodušeného charakteru – plynové masky
- Unikátní textura bez jakýchkoliv zdrojů? Jistě...
- Bierhanzlova mast, pro muže všech kast. A nebo taky Hair…
- Osvětlení interiéru, je libo radiozita? Díl první
- Osvětlení interiéru, je libo radiozita? Díl druhý
Tématické zařazení:
-
23. dubna 2014
Konica Minolta přenesla výhody velkých zařízení do kompaktních modelů
-
11. května 2014
-
23. května 2014
Epson na konferenci Droidcon Berlin ukázal nové možnosti čekající na vývojáře OS Android
-
24. listopadu 2014
-
13. května 2014
Samsung NX3000: retro styl, špičkový výkon a snadná konektivita v jednom přístroji
-
30. listopadu 2014
Nový fotoaparát α7 II: první plnoformát s pětiosou optickou stabilizací obrazu na světě
-
15. prosince 2014
Konica Minolta pomůže živnostenským úřadům s digitalizací dokumentů
-
11. května 2014
-
26. listopadu 2014
Canon Junior Awards již posedmé ocení mladé fotografy v rámci Czech Press Photo
-
21. srpna 2014