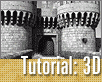Fotografický magazín "iZIN IDIF" každý týden ve Vašem e-mailu.
Co nového ve světě fotografie!
Zadejte Vaši e-mailovou adresu:
Kamarád fotí rád?
Přihlas ho k odběru fotomagazínu!
Zadejte e-mailovou adresu kamaráda:

3D grafika
Rhodos, Dělová brána u paláce Velmistrů, díl 3
6. října 2005, 00.00 | Kdyby přeci jen Turci zaútočili přes německý sektor a bastion sv. Jiří, prolomili nové opevnění a dobývali se přes můstek brány sv. Antonína k Dělové bráně, tak jsme obránce vybavili již konzolkami podsebití na kurtině, spojující obě frankovací věže brány. Máme tedy část prvků aktivní obrany. Ne však celý systém, a to bude tématem dnešního návodu na CINEMU 4D.
Dokončíme tedy konzolky a klenbičky podsebití na frankovacích věžích a vybudujeme stínky. Práci můžeme začít buďto z kopie objektu, ze kterého jsme vytvořili klenbičky a konzolky podsebití kurtiny, nebo budeme pracovat přímo s tímto objektem. Sice jsem původně chtěl pracovat s onou původní kopií, ale nyní se mi jeví jednodušší pracovat s objektem komplexnějším. Je to ale v zásadě nepodstatné, ušetříme jen pár vteřin.
Pokud tedy budeme pracovat s objektem klenbiček a konzolek kurtiny, tak si tento objekt pomocí Ctrl+C a Ctrl+V zkopírujeme. Ten původní pracovní objekt si tedy smažeme. Omlouvám se.
Tak vše mimo nového objektu si necháme pro tuto chvíli skryté. A co chceme udělat? Naším úkolem bude vytvořit řadu 18 konzolek a mezi nimi klenbiček, které „obtočíme“ okolo frankovací věže. Začneme tím, že se přepneme do čelního pohledu, (F4), přepneme se do režimu polygonů a pokud máme vše tak, jak jsme udělali, tak máme osy našeho objektu mimo osu zrcadlení (ta v tomto případě nás nikterak nezajímá, jen pro popis – viz obrázek).

Aktivujeme si obdélníkový výběr (Výběr > Výběr do obdélníku), přepneme se do režimu polygonů a ve Správci nastavení vypneme volbu Označovat pouze viditelné. Pak tahem vybereme ty polygony, které jsou „půlkou“ pole klenbičky a ty pomocí nástroje Struktura > Zrcadlit zkopírujeme na protější stranu.

Stále v čelním pohledu a opět při aktivací nástroje Výběru do obdélníku si vybereme pravou klenbičku a tu smažeme. Tím budeme mít vlastně dvě pole, která jsou jako stvořená pro zrcadlení a nebo kopírování.

Vybereme vše (Ctrl+A) a zkontrolujeme si velikost vybraných polygonů ve směru osy X. V ukázkovém příkladu je celý objekt ve směru osy X velký 60 jednotek, a to se dobře pamatuje. Kdyby tomu bylo jinak, tak si hodnotu velikosti ve směru X uložíme do schránky (Ctrl+C).
Aktivujeme si nástroj Funkce > Klonovat a tento příkaz nastavíme tak, aby kopie vznikaly ve směru osy X a aby jich bylo 8 a posun byl 8*velikost ve směru X, v ukázkovém případě tedy 8*60.

Až budeme hotovi, tak smažeme poslední pole klenbičky. Díky tomu budeme mít opravdu 18 konzolek a mezi nimi 17 klenbiček. To odpovídá našemu zadání. Je načase si celý model zoptimalizovat pomocí Funkce > Optimalizovat. Pak teprve budeme pokračovat dále.
Několik dalších kroků známe z minula a tak jen telegraficky. Přepneme se do perspektivy (F1) a pomocí příkazů Struktura > Uzavřít otvor uzavřeme oba „konce“ řady konzolek. A pak si postupně vybereme tyto záklopy a trochu je posuneme tak, aby měly konzolky odpovídající šířku. Nezáleží přitom nějak na přesnosti, spíše na citu.

Pokud chceme, můžeme trochu zúžit poslední pole klenbiček, ale tato pasáž stejně nebude vidět, a tak to není nutné. Ve skutečnosti ale tomu tak opravdu je, že ty poslední klenbičky (bráno od kurtiny) jsou trochu užší.
V čelním pohledu přepneme se do režimu editace os (Nástroje > Osy objektu), aktivujeme nástroj Posun a ve Správci nastavení > Přichytávání > Hrany. Pak přemístíme osy na druhý konec vytvořených konzolek a klenbiček a to tak, že bude stále ve stejné výšce.

Několik následujících kroků není nějak těžkých, ale přeci jen jsou trochu více závislé na citu jak na přesných údajích, a tak se nyní budeme řídit spíše popisem akce a cílem této akce, než přesným zadáváním hodnot. Během práce se může stát, že budeme muset změnit velikost celého právě editovaného objektu ve směru osy X, vše je možné. Uvidíme. Ale dost planých řečí. O co půjde? O umístění objektu klenbiček a také o jejich „ohnutí“.
Přepneme se do vrchního pohledu (F2) a v tomto bočním pohledu umístíme (Posun) a natočíme (Rotace) celý objekt tak, aby byl umístěn na rohu věže a směřoval podél této věže. Pro umístění objektu si můžeme pomoci přichytáváním na body. Umístění objektu by mělo být podobné, jako na kurtině (u mne byla hodnota natočení okolo osy H necelých 104 stupně).

Nyní si vytvoříme Objekty > Deformace > Ohnutí deformátor stejného jména. Umístíme jej hierarchicky pod námi upravovaný objekt a pomocí Správce souřadnic a režimu Lokální mu nastavíme souřadnice polohy 0, 0, 0 a rotace H=0 a B=-90.
Přicházíme do oné avizované fáze, kdy každý bude muset použít svůj cit a vlohy. Nechci vypadat geniálně, a tak nebudu pracovat tak, že pracně upravím deformátor, nastavím jej a pak vyrukuji s hodnotami, které všichni jen opíší. To nemá smysl. Spíš jen zdůrazním to, o co se pokusíme.
Jedná se nám o to, že chceme vytvořit ohnutí klenbiček a to tak, aby zahrnovalo celou „válcovou“ část profilu věže. Ale ona není přesně válcová, je spíš eliptická. Tedy hlavní je, aby námi vytvořené zaoblení začínalo a končilo na správném místě a doladění objektu již uděláme jinak. Začneme tedy tím, že si upravíme vhodně velikost deformátoru, posuneme deformátor tak, aby jeho začátek byl na začátku zakřivení věže a konec buď těsně před koncem klenbiček, nebo na něm. Aktivujeme volbu Zachovat délku ose Y (ta nyní směřuje podél délky objektu) a můžeme začít s experimenty. Ono to možná nebude jednoduché a možná bude také zapotřebí trochu změnit velikost deformovaného objektu ve směru osy X, ale po troše snažení bychom měli dostat asi toto. Pro ty méně odvážné přidáváme také souřadnice a nastavení objektu.

Vybereme si náš polygonový objekt a pomocí nástroje Funkce > Současný stav do objektu tento objekt převedeme do nového objektu včetně deformace. Původní objekt s deformací můžeme smazat a přepneme se do jakéhokoliv režimu editace (body, hrany, polygony). Ujistíme se, že nemáme vybraný žádný element a aktivujeme si nástroj Struktura > Štětec. Ve Správci nastavení zadáme typ nástroje na Rozmazat, úbytek na Kopule, Poloměr na 170 a ostatní necháme tak, jak je. Místem působení bude zhruba střed stoupání zaoblení. Posunem upravíme polohu polygonů klenbiček podsebití tak, aby odpovídala zakřivení věže. Tím máme základní tvar této části hotový.

Uděláme nyní totéž, co jsme učinili i s okrajem tohoto prvku na kurtině. Zkosíme hranu (přitom nemusíme to samé udělat i na straně konce věže, protože kamera tam vůbec neuvidí. Kdo ale chce, samozřejmě to udělat může. Alespoň bude model více precizní.
Vybereme si tedy celou smyčku hran posledního uzavírajícího polygonu klenbiček a konzolek podsebití v místě, kde tento prvek navazuje na ty samé prvky kurtinky. Tuto hranu pomocí nástroje Struktura > Zkosit interaktivně zkosíme a to jen jedním segmentem.

Vybereme si oba objekty klenbiček a konzolek a pomocí Funkce > Spojit z nich uděláme objekt jeden. Původní objekt samozřejmě smažeme, již nám na nic není.
Přepneme se do perspektivy (F1) a vybereme si všechny vrchní polygony klenbiček. Aktivujeme si nástroj Posun a posuneme tyto polygony řekněme o 3/5 stávající výšky prostoru nad klenbičkami níže.

Abychom zajistili, že nám nebudou některé polygony klenbiček vyčnívat nad oblast, kam jsme posunuli vrchní závěr, tak si pomůžeme velmi jednoduše. Přepneme se do režimu editace bodů, vybereme Výběr do obdélníka, vypneme volbu výběru jen viditelných elementů a vybereme v čelním a nebo bočním pohledu všechny vrchní body (včetně těch případně vyčnívajících). Pak ve Správci souřadnic zadáme velikost tohoto výběru ve směru osy Y na 0 a zadáme příkaz Funkce > Optimalizovat.
Máme stále vybrané vrchní polygony, tak na ně aktivujeme příkaz Struktura > Vytažení. Hodnotu vytažení zadáme interaktivně, ale ve Správci nastavení zadáme, aby se nám vytvořily dva segmenty vytažení. Výška vytažení by měla odpovídat tomu, jak vysoko je vrchní smyčka zdiva. Ono tu výšku můžeme samozřejmě ještě upřesnit a to tak, že si vybereme jakýkoliv bod vrchní smyčky zdiva a uložíme si do schránky (Ctr+C) jeho souřadnici ve směru Y v globálních souřadnicích. Pak tuto hodnotu aplikujeme také na vybrané polygony, a tím se nám umístí vrcholová smyčka polygonů do požadované polohy (v mém případě je tato hodnota 152).

V bočním a nebo čelním pohledu (tedy F3 a nebo F4) se přepneme do režimu bodů a pomocí výběrového obdélníka si vybereme všechny body prostřední smyčky právě vytažených polygonů (tedy volba výběru jen viditelných elementů bude vypnutá) a tyto elementy posuneme trochu směrem vzhůru.

Přepneme se zpět do perspektivy (F1) a vybereme všechny čelní polygony právě vytvořeného vytažení. Na všechny tyto polygony aplikujeme příkaz Struktura > Vytažení a to bez segmentace. Hodnota vytažení bude poměrně malá (cca od 0.6 do 1).

Zcela stejnou operaci provedeme jen s vrchní smyčkou polygonů, ale s tím, že vytažení bude trochu větší.

V režimu polygonů pak smažeme uzávěry v ose symetrie, které máme u podsebití kurtinky.
Pomocí výběrových nástrojů, zejména příkazu Vyjmout smyčku, si vybereme spodní hrany vytažení, které jsme právě provedli. A to proto, že je budeme chtít jednoduše zkosit. Tato činnost bude trochu zdlouhavá, protože budeme muset také množství elementů odebírat, a tak se nám může hodit, abychom pracovali také v režimu zobrazení hran. Pak vybrané hrany pomocí Struktura > Zkosení opět zkosíme. A samozřejmě opět interaktivně.
Tím jsme s touto částí návodu fakticky hotovi. Pokud chceme jakkoliv doladit tvar, pak je právě nyní vhodná chvíle. Možná by nebylo od věci doladit velikost klenbiček na kurtince, tedy je zúžit a také můžeme ještě doladit tvar u styku klenbiček na věži a kurtině. Využijeme při tom následující příkazy: Výběr > Vybrat spojené, čímž se vyberou jen fragmenty jednoho spojitého povrchu, tedy tím můžeme jednoduše vše vybrat po částech a také si u velikosti kurtinky můžeme pomoci definováním polohy os. Ale to si ostatně můžeme i ukázat.

A nezapomeneme, že se aktivitě meze nekladou!
Vybereme si jakýkoliv polygon oblasti podsebití na kurtině a poté aplikujeme příkaz Výběr > Vybrat spojené. Tím se vyberou všechny polygony napojené na stávající výběr. Aktivujeme si nástroj Velikost a přejdeme do Správce nastavení, stránku Modelační osy. Tam máme asi aktivní režim Vybrané, pokud ano, tak pomocí posuvnému X zadáme hodnotu -100. Tím se nám osy pracovně posunou do místa osy symetrie. Nyní můžeme uchopením osy X zmenšit velikost vybraných polygonů ve směru této osy. Nezapomínáme na to, že v C4D R9 lze definovat osy výběru kdekoliv, stejně tak jako jejich orientaci!
Upravit můžeme i polohu konce klenbiček u věže a to u styku s kurtinou. Opět použijeme příkaz Vybrat spojené a pak odebereme vše mimo poloviny obvodu věže směrem ke kurtině. Pak můžeme upravit polohu těchto polygonů pomocí Magnetu (Struktura > Magnet) a nebo mým oblíbeným Štětcem (Struktura > Štětec). Ale práci s ním jsme si popisovali již dříve, tedy snad budou stačit obrázky. Na závěr bych doporučoval jen vybrat záklop konce těchto konzolek a klenbiček okolo věže a ten posunout tak, aby se oba segmenty tvořeného objektu plně prolínaly. S tímto objektem jsme opravdu hotovi.

Jediné, co musíme udělat, je umístit objekt klenbiček a konzolek hierarchicky pod objekt korpusu brány. A jelikož je tento objekt sám „zrcadlený“ objektem Symetrie, tak budeme mít zrcadlený i objekt klenbiček podsebití.


Máme-li tedy konzolky a klenbičky, tedy jedním termínem vynesení stínek, vytvoříme stínky. A ty uděláme velmi jednoduše vytažením z korpusu brány. Vybereme si tedy tento objekt a přepneme se do režimu hran.
Poté si pomocí výběrového nástroje vybereme vrchní smyčku, avšak bez zadní hrany. Tu necháme na později. Aplikujeme příkaz Struktura > Vytažení, přičemž úhel vytažení hran bude cca -90 stupňů a hodnota vytažení asi –36. Jednoduše řečeno tolik, jak jsou zhruba hluboké podpěry stínek. A nevadí, že to nebude zcela přesně, my to stejně ještě musíme upravit.

Jelikož je vrchol naší brány ve výšce 152 (ve vzorovém případě, pokud máte tuto hodnotu jinou, tak samozřejmě budete postupovat s vlastní hodnotou), tak přejdeme do Správce souřadnic a tam zadáme hodnotu velikosti vytažených hran ve směru osy Y=0 a také jejich polohu v globálním systému zadáme na hodnotu vrcholu brány, tedy v našem případě 152. Tím se srovná základní poloha vytažených hran.
Musíme si upravit vytažení v rohu mezi kurtinou a věží. Tedy přepneme se do režimu bodů, vybereme si tři body z prostoru ukončení věže a tyto body pomocí nástroje Struktura > Svařit svaříme do prvního z nich.

Vybereme si právě svařený bod a také bod sousední, který patří již kurtině. Provedeme to samé, ale místem svaření bude bod na kurtině a nově vzniklý bod posuneme trochu ve směru osy X tak, aby byl celý tvar přirozený.

Několik následujících kroků bude velmi notorických a jednoduchých, ale o to asi pracnějších. Jednoduše rozmístíme všechny body vytažení tak, aby kopírovaly tvar vynesení stínek, tedy klenbiček a konzolek. Pracovat budeme ve vrchním pohledu a doporučuji aktivovat přichytávání na hrany, případně body a to v režimu 2.5D. Pracovat budeme tedy s nástroji Výběr a Posun, přičemž připomínám automatické přepínání nástrojů Výběr / Aktivní nástroj pomocí klávesy Mezerník (pokud nemáte navrácené modelační osy z minulých úprav, tak si je vraťte). Upřímně, je vcelku jedno, že to zcela přesně díky rozdílné segmentaci nebude „sedět“, stačí když to opticky nebude zřetelné a navíc byly stínky postaveny na vynesení „samostatně“, a tak jistá velmi drobná spára nemůže uškodit…


Vybereme si v režimu hran celou vrchní smyčku hran, ostatně ji stále máme vybranou, ale přibereme také zadní ukončení. Na tuto smyčku aktivujeme příkaz Struktura > Vytažení. Hodnotu vytažení zadáme 0 a vše potvrdíme. Nic se neděje, toto nastavení je pro tento okamžik nejlepší, přepneme se totiž ihned do nástroje Posun a vybranou smyčku, už novou, posuneme ve směru osy Y vzhůru a to asi o 47 jednotek (jak je skvělé, že nám to C4D rovnou píše do plochy při práci :-)).

Necháme si nově posunuté hrany stále vybrané a aktivujeme opět příkaz Struktura > Vytažení. Hodnota tohoto vytažení bude asi 25 (směrem dovnitř věže) a úhel bude -90. Tím si vytvoříme základ hmoty stínek, tedy prsní zídky.

Aktivujeme vytažení na stále aktivní smyčku hran do třetice. Asi nikoho nepřekvapí, když napíšeme, že hodnota vytažení je opět 0. Pak si opět aktivujeme nástroj Posun a tentokráte novou smyčku hran posuneme ve směru osy –Y, tedy dolů. Tím jsme hotovi s naznačením prsní zídky.


Z dnešního programu nám zbývá jediné. Stínky se střílnami. Jak na ně. No nejdříve musíme vědět, kde jsou. Jedna je ve středu kurtinky nad bránou, další jsou po obvodu věže a v zadní stěně jsem původně vytvořil čtyři (v tomto ohledu si nejsem jistý, kolik jich ve skutečnosti je). Ty zadní stínky ale vytvořit musíme, protože jsou v pohledu trochu vidět.
Začneme tím, že si vše, co potřebujeme, rozsegmentujeme. A to asi nejlépe pomocí nástroje Nůž v režimu Čára a nebo Smyčka. První řez provedeme v oblasti kurtiny, trochu vlevo od druhé konzolky.

Budeme pokračovat na zadní straně, kde by měly vzniknout čtyři stínky, z toho jedna na každém rohu. Obrázek jistě napoví.

Poslední „hlavní“ řez provedeme v rohu. Ona totiž poslední stínka z věže je přímo napojená na stínku zadní kurtiny. Tedy i zde si vytvoříme jeden řez.

Právě jsme použili termín typu „hlavní“ řez. Z toho vyplývá, že segmentovat budeme i nadále. Tedy hurá na to. Přepneme se do režimu editace hran a vybereme si prstenec hran, které na zadní kurtině tvoří „volně stojící“ stínku. Tyto hrany pomocí příkazu Struktura > Vyjmout hrany převedeme na prstenec dvou hran. Rozdělíme je tedy na dvě.

Přepneme se do režimu polygonů a scénu si zobrazíme v perspektivním pohledu (F1) a vybereme polygony nároží věže, tam kde budou obě „spojené“ stínky. Přepneme se do vrchního pohledu (F2) a aktivujeme nástroj Struktura > Nůž. V režimu Čára a také za přichytávání k bodu přeřízneme vnější plášť prsní zídky.

Vybereme si polygony druhé strany nárožní stínky a ty přeřízneme úplně stejným způsobem.

Vrátíme se k nároží ze strany věže, vybereme pruh polygonů, ze kterých poroste stínka a tyto polygony přeřízneme zhruba v polovině.

Opět to samé provedeme i na straně zadní kurtiny. Tedy vybereme si polygony (můžeme použít výběr do smyčky) a tyto polygony řízneme tak, aby nám vznikla v polovině stínky smyčka hran…
Máme vše připraveno pro vztyčení stínek, přepneme se do perspektivy a také si aktivujeme režim editace polygonů. Budeme si nyní vybírat polygony, přičemž popis výběru začíná u osy souměrnosti přední kurtinky. Vybereme si tedy polygon u osy souměrnosti na kurtině v předu, pak si na věži vybereme vždy čtyři polygony v řadě a dva vynecháme, vynecháme také první úsek-polygon věže. Ke konci věže vynecháme tři polygony a pak vybereme nároží. A ještě dva polygony v zadní části.

Provedeme vytažení a to v hodnotě cca 48, 49 jednotek. Tím se dostaneme do místa, kde nám budou končit štěrbinovité střílny. Pak provedeme ještě jedno vytažení a to v hodnotě cca 18 jednotek.
Odebereme si zadní a rohové polygony a také polygony z přední kurtinky. Aktivujeme si nástroj přímý výběr a přejdeme do Správce nastavení. Zde nastavíme režim nástroje Přímý výběr na Měkký výběr. To je opravdu podstatné. A tento měkký výběr si nastavíme. Úbytek necháme na volbě Lineární a změníme velikost. Ta je v editoru reprezentovaná žlutým přechodem. Nastavení by mělo být takové, že přechod bude plynule ustupovat od středu každého výběru k jeho okraji, kde bude hodnota žluté 0. Režim nástroje necháme na volbě Skupiny. Také aktivujeme volbu Omezení. Hodnota poloměru se mi osvědčila cca 24, ale v tomto směru musí každý experimentovat. Posun provedeme velmi mírně ve směru osy –Y. Tím máme hotový tvar předních stínek na věži, tedy skoro.

Přepneme se do režimu editace hran a vybereme si střední hrany stínek, které ještě nemají prolomení svého tvaru. Pak tyto hrany posuneme ve směru osy Y stejně, jako stínky na věži. Jen pro úplnost, budeme muset si přepnout režim výběrového nástroje!

Přejdeme do rohu věže a zadní kurtiny, kde si vybereme proti sobě ležící smyčky hran a tyto smyčky pomocí nástroje Struktura > Sešít sešijeme do smyčky u rohu.

Vypneme si objekt Symetrie a smažeme polygon, který je u přední kurtiny v ose symetrie. Tím je model korektní.
Následující krok si popíšeme velmi jednoduše. Vytvoříme štěrbinovité střílny v každé stínce. Tedy ve všech, mimo stínky v ose symetrie. Pracovat budeme v režimu hran. Vybereme si všechny přední i zadní střední hrany stínek a tyto hrany pomocí příkazu Struktura > Zkosit zkosíme – tedy vlastně vyrobíme hrany dvě.

Přepneme se do režimu editace polygonů a vybereme si všechny právě vytvořené – zkosené polygony. A tyto polygony vždy přední a zadní přemostíme pomocí nástroje Struktura > Přemostit. Při této operaci se vyplatí pracovat v drátěném zobrazení.

Vyjmeme si náš objekt korpusu brány z objektu Symetrie a celý si v ose symetrie vyzrcadlíme. Nejlépe v čelním a nebo vrchním pohledu a nástrojem Struktura > Zrcadlit.

Operaci s tvorbou střílny si zopakujeme i v případě prostřední stínky. Myslím, že to popisovat asi nemusíme.

Kdo chce, tak si může před tímto krokem (před zrcadlením) doladit tvar stínek na věži, ale jinak je to dnes opravdu vše. Příště dokončíme model tvorbou brány a můstku.

Obsah seriálu (více o seriálu):
- Cinema 4D: Modelování lžičky
- Cinema 4D, modelování rotačních objektů (1)
- Cinema 4D, modelování rotačních objektů (2)
- Cinema 4D: Žárovka
- Cinema4D, modelování pomocí funkce Loft
- Cinema 4D - modelování bez křivek
- Cinema4D - modelujeme lidskou ruku
- Západ slunce v Cinemě snadno a rychle, bez použití jediné bitmapy
- In the Shadows... pokračování návodů ze světa stínů a světel
- In the Shadows... pokračování návodů ze světa stínů a světel, díl druhý
- Výroba louče, aneb hrátky s emitorem částic
- Bodypaint, aneb jak vyrábět textury pro 3D lépe než ve 3D
- Pyrocluster, plugin pro Cinemu 4D nejen na tvorbu pyrotechnických efektů
- Vlasy dělají člověka, Shave and a HairCut pro Cinemu 4D (a nejen pro ni)
- Cinema 4D r8 Oxygen, na prvý pohled
- Cinema 4D r 8 Oxygen a její nové modelovací funkce
- F-Curves, jednoduchá editace animací a další nepopsané funkce v Cinema 4D r8
- Jak na inverzní kinematiku v Cinemě 4D, nejen ve verzi 8
- Cinema: Využití primitivního objektu jako polotovaru pro polygonové modelování
- Jak na realisticky vypadající kovový povrch jen za pomoci shaderů? Snadno!!
- Xfrog 4, to pravé potěšení pro virtuální zahrádku
- Jak si ulehčit animace? No od čeho je tu XPresso!
- Bodypaint 3D 2.0, make up animovaných hvězd!
- CINEMA 4D R 8.5, víc než obyčejná subverze
- CINEMA 4D (R7 a vyšší) - tvorba reálně vypadajícího dřevěného povrchu
- Sketch and Toon, jak dohnat lektora výtvarné výchovy k šílenství
- Shave and HairCut 2
- Terragen a Cinema 4D R8.x
- Radiosita v programu Cinema 4D R7 až 8.5
- Materiál keramiky v Cinemě 4D
- Elektrony, jak na ně v CINEMĚ 4D R6
- Jak na některé volně šiřitelé pluginy v CINEMĚ 4D R6, modelování
- CINEMA 4D R9, uživatelské rozhraní
- Novinky v modelování v CINEMĚ 4D R9, n-úhelníky
- Novinky v modelování v CINEMĚ 4D R9, nové nástroje
- Novinky v modelování v CINEMĚ 4D R9, nové funkce
- Dynamická cesta, vlastní plugin pomocí XPressa
- Modelování bronzové sekery od A do Z
- UV mapa bronzové sekery od A do Z
- Texturování bronzové sekery pomocí BodyPaintu 3D od A do Z
- Vytvoření materiálu a scény bronzové sekery od A do Z
- Tvorba iónského sloupu, voluta hlavice, část první
- Tvorba iónského sloupu, voluta hlavice, část druhá
- Tvorba iónského sloupu, dřík
- UV mapa dříku a hlavice iónského sloupu
- Materiály a scéna iónského sloupu
- Modelování prvků architektury, rozeta, díl první
- Modelování prvků architektury, rozeta, díl druhý
- Cube 3D UV Toolkit
- 50grEy - budiž světlo, zdarma
- 51grEy – a jakpak nám ale vyrostl, co říkáte…
- Shadermania - texturování, ale bez textur
- Cinema 4D6 – Modelace lampy
- CINEMA 4D R 9.5, první postřehy a dojmy
- DPIT 3, víc jak obyčejný plugin
- Světla, co nám rozsvítí
- Ambient Occlusion
- Normálové mapy a "pečení" textur v CINEMĚ 4D R 9.5
- Rhodos, Dělová brána u paláce Velmistrů, díl 1
- Rhodos, Dělová brána u paláce Velmistrů, díl 2
- Rhodos, Dělová brána u paláce Velmistrů, díl 3
- Rhodos, Dělová brána u paláce Velmistrů, díl 4
- Čalouněná židlička s kovovým rámem
- Rhodos, Dělová brána u paláce Velmistrů, díl 5
- Rhodos, Dělová brána u paláce Velmistrů, díl 6
- Rhodos, Dělová brána u paláce Velmistrů, díl 7
- Rhodos, Dělová brána u paláce Velmistrů, díl 8
- Rhodos, Dělová brána u paláce Velmistrů, závěr
- Tvorba zjednodušeného charakteru – plynové masky
- Unikátní textura bez jakýchkoliv zdrojů? Jistě...
- Bierhanzlova mast, pro muže všech kast. A nebo taky Hair…
- Osvětlení interiéru, je libo radiozita? Díl první
- Osvětlení interiéru, je libo radiozita? Díl druhý
Tématické zařazení:
-
23. dubna 2014
Konica Minolta přenesla výhody velkých zařízení do kompaktních modelů
-
11. května 2014
-
23. května 2014
Epson na konferenci Droidcon Berlin ukázal nové možnosti čekající na vývojáře OS Android
-
24. listopadu 2014
-
13. května 2014
Samsung NX3000: retro styl, špičkový výkon a snadná konektivita v jednom přístroji
-
30. listopadu 2014
Nový fotoaparát α7 II: první plnoformát s pětiosou optickou stabilizací obrazu na světě
-
15. prosince 2014
Konica Minolta pomůže živnostenským úřadům s digitalizací dokumentů
-
11. května 2014
-
26. listopadu 2014
Canon Junior Awards již posedmé ocení mladé fotografy v rámci Czech Press Photo
-
21. srpna 2014