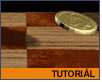Fotografický magazín "iZIN IDIF" každý týden ve Vašem e-mailu.
Co nového ve světě fotografie!
Zadejte Vaši e-mailovou adresu:
Kamarád fotí rád?
Přihlas ho k odběru fotomagazínu!
Zadejte e-mailovou adresu kamaráda:

3D grafika
3DSMax - padající mince I. díl
3D mince
8. června 2001, 00.00 | Poněkud náročnější animace dopadu kovové mince na lesklý dřevěný povrch v prostředí 3D Studia MAX.
Dneska bych se chtěl vrhnout na něco trošičku složitějšího (ale o to efektnějšího). Protože budu zabíhat do podrobností, rozdělím tento tutorial na dvě části. Taky se trochu více rozepíšu na téma mapování mince a osvětlení scény.
Animace bude spočívat v upuštění mince na podložku a její interakce (odskok, ...). Využijeme k tomu do Maxka implementovaný fyzikální modul (mimochodem celkem zdařilý), takže se nic nebude animovat ručně, nýbrž necháme program propočítat "reálné" fyzikální vlastnosti dopadu.
Výsledek bude takový (stejně si počkejte, až se to bude hýbat !):

Jako základ si vytvořme jakoukoliv podložku. Já jsem použil box (se zaoblenými hranami - nebo by se dal použít Chamfer Box - Extended primitives), ale můžete si jako podklad použít cokoliv. Dejte si pozor v průběhu tutorialu, kdy se budu odkazovat na Box !
V Top view si tedy vytvořte Box a umístěte ho přibližně jako na obrázku do Perspective view:


Z obrázku jde vidět, že ve scéně jsou pouze dva objekty. Minci si vytvoříme z nevelkého válce (Cylinder). Vytvořte ji klidně od ruky (myslím, že jste v ruce už někdy minci měli :-) opět v Top view. Tak aby se nacházela nad Boxem.
Pro pozdější využití fyzikálních vlastností si minci trošičku natočte na hranu podél os X a Y (aby mince nedopadla naplocho).


Velice důležitým objektem v naší scéně bude zemská gravitace, která nám způsobí onen zmiňovaný pád na podložku.
Proto vyberte v Create/Spacewarps/Particles-Dynamics/ Gravity. V horním pohledu poté klikněte a táhněte. Bude se vám zvětšovat obdélník se šipkou směřující dolů. Na velikosti obdélníku vůbec nezáleží, nakreslili jsme si vlastně pouze symbolizující ikonu.


V podstatě je naše scéna hotová, ale chybí nám její animace. Teď přijde na řadu fyzikální modul, který se nachází v záložce Utilities/Dynamics.
Mnou popisované události se mohou lišit v závislosti na použité verzi Maxka (dokonce jsem zjistil, že např. Dynamické scény z Max R2 jsou v R3 odlišně propočítávány) a snapshoty obrazovky se nemusí shodovat (tlačítka jsou ale jenom trochu jinak uspořádané).
Po kliknutí na Dynamics se nám rozbalí její nabídka:


Klikněte na New.
Simulaci si můžete podle sebe pojmenovat, ale v tomto případě budeme pracovat pouze s jednou simulací, takže to není potřeba.
Otevřte si Edit Object List. V této nabídce si vyberete objekty, které budou v simulaci participovat. Jednoduše si označte Box i Cylinder a šipkou je přesuňte na druhou stranu:

Potvrďte výběr OK a klikněte na Edit Object.
Vyskočivší dialog slouží k editaci objektů, které jsme určili. V roletce úplně v rohu nahoře vyberte Box. Nevšímejte si okolních nastavovaček, nás zajímá, aby byla naše podložka odrazovou plochou. Stačí nám tedy zaškrtnout This Object is Immovable (ve verzi 3 je to myslím Unyielding).

Pak v roletce vyberte Cylinder a zaškrtněte a upravte následující položky:

- collision test - Cylinder
- Override Material Bounce a nastavte 0,5
Klikněte na Assign Object Effects... Objeví se dialog a v něm vyberte Gravity. Tímto úkonem přiřadíme Cylindru gravitaci, která bude působit pouze na něj.

Potvrďte OK a klikněte na Assign Object Collisions. Tady vybíráme, na které objekty bude náš zvolený během simulace narážet. Vyberte Box.

OK. OK.
V tomto okamžiku máme scénu připravenou. Zbývá už jen fyzikální simulaci nechat propočítat, ale to si necháme do příštího dílu.
Příště dokončíme animaci, otexturujeme minci, osvítíme celou scénu a přidáme odraz na podložce.
Obsah seriálu (více o seriálu):
- Přírodní jevy v 3DS Max - 2.DÍL
- Přírodní jevy v 3DStudiu Max - Vodní hladina
- Přírodní jevy v 3DS Max - DÍL 4.
- Modelování v 3DStudiu Max - Exploze
- Modelování v 3DStudiu Max - Stříkačka
- Modelování v 3DStudiu Max - větrný vír
- Modelování v 3DStudiu Max - Fragmentace
- Modelování v 3DStudiu Max - Deformace
- Modelování v 3DSMax - Plasmový oblouk
- Modelování v 3DStudiuMax - Mince
- Modelování v 3DStudiuMax - Tráva
- Modelování v 3DSMax - Blobs
- Modelování v 3DSMax - Kompozice
- Modelování v 3DSMax - Psaní textu
- Modelování v 3DSMax - Sekání
- Modelování v 3D Studiu Max - Krajina
- Modelování v 3DS Max - Telefonní šňůra
- Modelování v 3DS Max - Vrstvy
- Mořská hladina v 3ds max
- Modelování v 3DS Max - Bevel Profile
- Animace předmětu na hladině moře - 3DSMax
- Modelování v 3DS Max - Lavička
- 3D fotomontáž - 3DSMax
- Modelování v 3DStudio Max - Prst
- Animace průletu kamerou nad nerovným povrchem - 3DStudioMax
- 3DSMax - padající sníh
- Modelování v 3DS Max - Střela
- 3DSMax - modelace stíhačky
- 3DSMax - výbuch.
- 3DSMax - začlenění loga do animace.
- 3DSMax - Multimaterial
- 3DSMax - váza
- 3DSMax - padající mince I. díl
- 3DSMax - padající mince II. díl
- 3DSMax - elektrizující efekt.
- 3DSMax - zápalka
- 3DSMax - střih!
- 3DSMax - Particle Array - exploze.
- 3D Studio MAX: 2D Postavy
- 3DSMax - podvodní pohled
- 3DSMax: Baterka + kužel světla
- 3DSMax - lidská ruka
- Studio VIZ/MAX R3 - Dohořívající zápalka (1.)
- 3D Studio VIZ/MAX R3 - Dohořívající zápalka (2.)
- Modelování v 3DSMax - Fotbalový míč
- 3DSMax: Padající mince
- Modelování v 3DSMax - List
- 3DSMax - Vložení detailu do scény
- 3DSMax: Raytrace Materials - sledování paprsku
- Modelování v 3DSMax - Kouzelná hůlka
- Vytvoření hračky psa pomocí Surface Tools
- Modelování v 3DSMax - Hrnek s uchem
- Simulování povrchů pomocí funkce FallOff v 3D studiu Max
- Modelování v 3DSMax - Krabice s džusem
- Modelování v 3DSMax 3 - Ocelové lano
- Tvorba brazilského deštného pralesa v 3D studiu
- Modelování v 3DSMax 3 - Informační panel
- Exploze pomocí částicového systému PArray a atmosférických efektů
- Poklidný sen nenarozené životní formy
- Modelování v 3DS Max 3 - Mýdlo
- Modelování v 3DS Max 3 - Kartáč
- Modelování v 3DS Max 3 - Kaktus
- Modelování v 3DS Max 3 - Svíčka
Tématické zařazení:
-
23. dubna 2014
Konica Minolta přenesla výhody velkých zařízení do kompaktních modelů
-
11. května 2014
-
23. května 2014
Epson na konferenci Droidcon Berlin ukázal nové možnosti čekající na vývojáře OS Android
-
24. listopadu 2014
-
13. května 2014
Samsung NX3000: retro styl, špičkový výkon a snadná konektivita v jednom přístroji
-
30. listopadu 2014
Nový fotoaparát α7 II: první plnoformát s pětiosou optickou stabilizací obrazu na světě
-
15. prosince 2014
Konica Minolta pomůže živnostenským úřadům s digitalizací dokumentů
-
11. května 2014
-
26. listopadu 2014
Canon Junior Awards již posedmé ocení mladé fotografy v rámci Czech Press Photo
-
21. srpna 2014