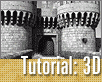Fotografický magazín "iZIN IDIF" každý týden ve Vašem e-mailu.
Co nového ve světě fotografie!
Zadejte Vaši e-mailovou adresu:
Kamarád fotí rád?
Přihlas ho k odběru fotomagazínu!
Zadejte e-mailovou adresu kamaráda:

3D grafika
Rhodos, Dělová brána u paláce Velmistrů, závěr
22. listopadu 2005, 00.00 | Základní objekty scény jsme si již otexturovali, ale ještě musíme dokončit písek můstku, traviny, erb a další drobnosti, jako například kameny na písku. Pokud tento program splníme, tak budeme mít před sebou již jen jeden poslední úkol, osvětlení scény. A to bude velmi snadné. Tedy vzhůru do boje, Turci tu budou co nevidět!
Budeme potřebovat tuto texturu starého dřeva, tu najdeme ZDE.
Začneme velmi jednoduše a to opět shaderem, tentokráte písku, který jsem připravil pro plochu mostovky. Ten najdeme ke stažení ZDE.
Dále je nutný upravený shader pískovce, který jsme již použili, který využijeme pro erby brány. Ten je ZDE.
A nakonec ještě textura oblohy, kterou najdete ZDE.
Shader písku aplikujeme na plochu mostovky bez uzardění, jen nastavíme velikost „dlaždicového opakování“ v obou směrech tak, aby byl vzorek písku přirozený. Osobně jsem použil hodnoty v X 15% a Y 5%.
Ve Správci materiálů si vytvoříme nový materiál. Otevřeme si jej a nastavíme. Bude to materiál suché traviny na ploše mostovky. Vypneme kanál Odlesk a necháme aktivní jen kanál Barva. Načteme do něj shader Přechod, který nastavíme podle níže uvedeného obrázku. Jinak je samozřejmé, že nastavení nemusí být nikterak přesné, jde jen o to, aby trs nebyl monoliticky jednobarevný, ale aby v něm bylo jisté spektrum barev, které jej učiní zajímavějším. Při zadání nezapomeneme na nastavení turbulence, která přechod obohatí o distrurbance.

Vytvořený materiál aplikujeme na objekt traviny na mostu. Zadáme opět velikost dlaždic v obou směrech a to třeba na 10%. Tím bude vzorek na trsu poměrně zajímavý a tím pádem i reálný.
Můžeme si právě vytvořený materiál zkopírovat a opět otevřít. Upravíme jeho nastavení na zelené barvy a polohu přechodu a tím pádem i turbulence. Opět se můžeme řídit podle obrázku. Mimo to aktivujeme Odlesk, kde nastavíme Šířku na 30 a Výšku na 60. To bude materiál trsu trávy, která se uchytila na věži. Aplikujeme tedy i tento materiál na objekt trsu.

Abychom nezapomněli, tak shader, který jsme použili na stínky, použijeme také na objekt prahu před padacím můstkem! Promítání nastavíme na Kubické a velikost krychle (tedy promítaného materiálu) na 40 jednotek ve všech směrech.
Musíme si vytvořit materiály kamínků, které jsou na písku cesty. Tyto materiály budou v zásadě velmi jednoduché, protože kamínky jsou malinké a tak složité materiály nejsou potřeba.
Tedy vytvoříme si čtyři nové materiály a do každého jednoho z nich do kanálu Barva. Do každého nahrajeme shader Šum, u kterého nastavíme buďto typ Luka a nebo Turbulence a samozřejmě barvu podle našich představ. Můžeme upravit i úrovně. Další nastavení mých shaderů najdeme na obrázcích. Každý jeden připravený materiál aplikujeme na jeden typ kamene, který máme generovaný příkazem Transplant z DPITu.

Vytvoříme si další materiál a ten již bude o něco komplexnější, ale také založený na jednoduchých shaderech. Vytvoříme materiál kování brány. Tedy můžeme nový materiál pojmenovat Brána. Do kanálu Barva načteme Šum typu Turbulence s velikostí celkového měřítka 500. Ostatní parametry necháme tak, jak jsou. Jen barvy upravíme, první na tmavě šedohnědou (45, 40, 35) a druhou na světle šedou (195, 195, 195).
Stejný shader Šum a také typ (Turbulence) vytvoříme v kanálu Odrazivost. Celkové měřítko ale nastavíme na 20%, Spodní oříznutí zadáme na 50 a barvy ponecháme na černé a bílé. To budou odrazivé hrbolky v materiálu kovu. Krytí shaderu v kanálu necháme na 100%.

Do kanálu Hrbolatost načteme další Šum. A to typ Luka, ponecháme velikost, ale upravíme úrovně, spodní na 15 a vrchní na 87. Intenzita hrbolatosti bude 35%.

Poslední, co nastavíme, je Odlesk, kdy zadáme režim Kov, nastavíme šířku na 60% a výšku (pomocí šipek) na 240. Ještě úbytek na -17 a je to. Můžeme materiál aplikovat na objekt kovového přepásání vrat.
Mimo to také aplikujeme tento materiál na vrata samotná, protože jej budeme promítat na jejich kovové „obruby“. Tedy i zde použijeme režim Kubického promítání a ostatní ponecháme tak, jak je až na to, že nastavíme velikost (záložka Souřadnice) promítaného materiálu na 10 jednotek v každém směru u obou objektů.
Vytvoříme si další materiál a to materiál dřevěných vrat. Může se jmenovat například Brána1 a začneme tím, že si v kanálu Barva vytvoříme shader Fůze, do jehož podkladového kanálu načteme, texturu „old wood“, kterou jsme si stáhli.
Do krycího kanálu si načteme shader Povrchy > Dlaždice. Tyto dlaždice nastavíme na režim Čáry 2 a nastavíme jejich barvy. Maltu ponecháme černou, ale jednotlivé barvy dlaždice nastavíme na různé stupně šedé a zapneme volbu pro náhodnou barvu. Šířku malty a zaoblení nastavíme na hodnotu 0.5 a také upravíme celkové měřítko na 1500.

Pomocí šipek se vrátíme do nastavíme Fůze a nastavíme režim krytí na násobení. Intenzitu krytí snížíme na 70% a tím jsme v tomto kanálu hotovi. Tedy vlastně ještě ne. V hlavním okně kanálu snížíme rozostření na -50, čímž texturu trochu zostříme.

Do kanálu Povrchová úprava načteme shader Šum nastavený na režim Turbulence a mající velikost globálního měřítka 500. Krytí tohoto shaderu snížíme na 15% a samozřejmě kanál zapneme.
Vrátíme se na okamžik do kanálu Barva, kde klikneme na malý černý trojúhelníček a vybereme příkaz Kopírovat kanál. Pak se vrátíme do kanálu Hrbolatost a zde provedeme podobnou operaci, ale s příkazem Vložit kanál.
Vejdeme do shaderu Fůze a to přesněji do podkladového kanálu. Tedy na jeho černou šipku, kterou otevřeme seznam shaderů a vybereme příkaz Filtr. Otevřeme si poté tento shader, do kterého se automaticky načetla textura dřeva a nastavíme parametr Sytost na -100. Zapneme omezení úrovní (oříznutí) a nastavíme posuvníky na 10, respektive 90%. Nastavíme na hlavní stránce Hrbolatosti rozostření na -50%.

Přejdeme do Odlesku, kde nastavíme Šířku na 70 a Výšku na 6, ostatní necháme na 0. Poslední věc, kterou s tímto materiálem musíme udělat je, že na stránce Iluminace nastavíme režim Oren-Nayar.
Aplikujeme náš materiál na plochu brány, ale musíme ještě něco udělat. Samozřejmě vyčlenit polygony, kterých se materiál bude týkat. To je ale velmi jednoduché. Vybereme si dva N-úhelníkové velké polygony, kterých se to týká a zadáme příkaz Výběr > Zachovat výběr. Pak si tento výběr ve Správci objektů vybereme a pojmenujeme jej, třeba „1“. Vybereme si ve Správci objektů vlastnost Textura a ve Správci nastavení zadáme „na vybrané“ jméno našeho výběru, tedy 1.

Zapneme si u vlastnosti Textura Plošnou projekci a přepneme se do záložky Souřadnice, kde zadáme velikost X=22 a Y=55 (to vychází ze skutečné velikosti textury). Pak ještě na záložce Vlastnosti zadáme dlaždice 25% v obou směrech. Tím je tento objekt z pohledu materiálů hotový.
Vytvoříme si nový materiál, který by se mohl jmenovat Můstek a tento materiál nastavíme úplně stejně jako materiál předchozí s tím, že nepoužijeme shadery Dlaždice pro generování „prken“. Nejsnazší tedy bude, pokud si nový materiál vytvoříme kopírováním předešlého materiálu a pak si vždy otevřeme shader Fůze, který jsme použili a zkopírujeme obsah podkladového kanálu, pak se vrátíme do hlavního nastavení kanálu (Barva a Hrbolatost), kde provedeme příkaz vložení. Tento materiál aplikujeme v prostorové projekci na skupinu všech prken zdvihacího můstku najednou. A proč jsme použili tuto projekci? Protože tato pseudoprostorová projekce umí generovat velmi přirozeně vyhlížející kresbu právě u dřeva a jiných přírodních materiálů.

Vybereme si tedy vlastnost textura právě aplikovaného materiálu na objektu Osy, pod kterým jsou schovaná všechna prkna můstku a nastavíme výše uvedený typ projekce. V záložce Souřadnice nastavíme velikost v X na 22 a Y na 55 a také upravíme rotaci promítaného materiálu tak, aby odpovídala objektům, které chceme simulovat. Rotaci okolo P nastavíme na 200 a okolo B na -90.
Jsme opravdu takřka u cíle, chybí nám již jen tři materiály, dva patří erbům a desce, na které leží, třetí obloze. Nejdříve ale musíme vymezit oblast desky pod erby, která bude mít přirazený materiál. Tedy musíme si zachovat výběr. Přiblížíme si oblast desky pro erby, která je nad portálkem a vybereme si dva střední velké polygony. Pak si pomocí příkazu Výběr > Zvětšit výběr vybereme všechny polygony „vnitřní“ desky podkladu erbů. Pak provedeme Výběr > Zachovat výběr, čímž se náš výběr uloží. Pojmenujeme si tento výběr, například Deska.

Načteme si výše uvedený upravený shader pískovce, který je svou vizáží světlejší jak originál a připomíná spíše vápenec. A to je dobře, protože to je naším cílem. Tento materiál aplikujeme na korpus brány, do položky Použít pouze pro zvolené zadáme jméno zachovaného výběru a ještě nastavíme velikost „dlaždic“ povrchu. Ta by mohla být asi 4 – 5 procent v každém směru.
Ten samý materiál, se kterým jsme právě pracovali, aplikujeme také na naše objekty erbů a to ve výchozí projekci (UVW). Vše ostatní můžeme ponechat.
Aby erby vypadaly tak, jak potřebujeme, musíme jim vytvořit texturu a to nejlépe přímo v BodyPaintu (a nebo v PHS, pokud BP nemáme). S BodyPaintem to totiž bude velmi snadné.
Pomocí ikony pro přepnutí rozhraní se přepneme do BodyPaintu a to do rozhraní pro tvorbu textur.
Ve Správci materiálů si vytvoříme nový materiál a ten aplikujeme na objekt erbů. Vše necháme tak, jak je, jen v materiálu aktivujeme kanál Barva a to tak, že dáme ve Správci materiálů > Textura > Kanály textur > Barva. V okně co se otevře zadáme velikost textury třeba jen na 700x 350, což by mělo stačit.

Klikneme na ikonu „kbelíku“, kterou můžeme vyplnit vrstvu textury barvou. V záložce Barvy na levé straně si nastavíme barvu výplně, která bude nevýrazně červená, řekněme s hodnotami 195, 70, 70. Pak si musíme pomocí Správce materiálů > Textura > Nová vrstva vytvořit novou vrstvu v připravované textuře.
Vybereme si polygony, které vybarvíme bílou barvou. Tedy přepneme se do režimu editace polygonů UV sítě, vybereme si v editačním okně a nebo v okně Textura příslušné polygony a pak si v záložce Barva nastavíme bílou. Poté dáme příkaz Vrstva > Vyplnit polygony. Tím vyplníme polygony erbů bílou barvou.

Připravenou texturu si můžeme pomocí Soubor > Uložit texturu jako... uložit.
Vrátíme se do našeho standardního rozhraní a ve Správci materiálů si zkopírujeme materiál vápence, který jsme použili pro desku a erby. Otevřeme si kopírovaný materiál, přejdeme do kanálu Barva a v něm do shaderu Vrstvy. Klikneme na tlačítko Obrázek a načteme do Vrstev námi připravenou texturu. U této vrstvy nastavíme krytí na režim násobení.

Pak ještě vytvoříme v shaderu Vrstvy další shader, a to Šum. Ten umístíme pod načtený obrázek, načteme mu režim krytí Vrstva masky a pak si jej upravíme. Tedy otevřeme si právě vytvořený Šum. Změníme typ na Turbulence, celkové měřítko na 350 a Spodní oříznutí nastavíme na 40 a vrchní na 50. Tím tímto šumem vytvoříme přirozeně rozrušenou barvu erbu. Nově upravený materiál aplikujeme na objekt erbů.
Vytvoříme si poslední materiál. A to materiál oblohy. Využijeme přitom obrázek oblohy, který kdysi připravil Peter Daniš. Ten je výše uvedený ke stažení. Vypneme kanál Barva a do kanálu Svítivost si načteme fotografii oblohy. Pak si v kanálu Svítivost aktivujeme shader Filtr, čímž se nám fotografie rovnou načte do tohoto filtru. Trochu upravíme Odstín (-8) a hlavně hodnotu Gammutu na 1.65.
Vrátíme se do nastavení celého kanálu a aktivujeme shader Fůze, čímž se nám naše textura automaticky (v shaderu Filtr) načte do podkladového kanálu. Do krycího kanálu si načteme shader Přechod. U něj nastavíme typ 2D – V, kdy vlevo bude bílá, vpravo černá a mezi nimi šedo hnědá (viz obrázek). Nastavíme Turbulence na 26 a Měřítko na 32. Vrátíme se do Fůze, kde zadáme režim vrstvy na Závoj a krytí na 70%. Vytvoříme objekt Pozadí a na něj aplikujeme vytvořený materiál.


Pomocí příkazu Objekty > Scéna > Vzdálené světlo si vytvoříme hlavní světelný zdroj scény. Nastavíme mu na hlavní záložce plošný stín a také barvu. Ta bude v RGB 255, 242, 242, ale Jas pomocí šipek či zadání zvýšíme na 140. Na stránce Detaily zadáme ještě Nekonečný úhel na 2. Musíme světlo, slunce, správně natočit. Brána směřuje zhruba k jiho-západu, tedy aby bylo slunce jakoby na západ, tak jej dáme do rotace H=-32, P=-42 a B=9.2. Vzhledem k typu světla je jeho poloha nedůležitá a necháme jej tam kde je.
Vytvoříme si další světlo, tentokráte Objekty > Scéna > Plošné světlo. Na hlavní záložce upravíme barvu na světlounce modrou a to v RGB 244, 250, 255. Jas ponecháme na hodnotě 100%. Přejdeme do záložky Detaily, kde nastavíme Tvar na Polokoule a poloměr zadáme na 2800. To bude tedy světlo, kterým budeme simulovat osvětlení oblohou. Toto světlo umístíme pod úroveň můstku, tedy na souřadnice cca Y=-135. A to je z tohoto pohledu vše.
Přejdeme do nastavení renderingu, kde si nastavíme vyhlazování a podobné drobnosti, ale hlavně si ještě nastavíme velmi jednoduše efekt Ambient Occlusion, tedy Okolní prostředí. Zapneme volbu Použít na scénu, nastavíme přechodovou střední barvu přechodu na šedo-hnědou, Maximální délku paprsků na 80, Rozptýlení na 90%, Přesnost na 100%, max. počet vzorků na 96 a to je vše, co potřebujeme. Můžeme si scénu vyrenderovat. Tedy až si připravíme kameru, ta by měla být na můstku, ostatně to je asi zřejmé a kameru asi umí vytvořit každý.

Ještě možná můžeme doporučit některé drobnosti, jako nastavení vlastností Kompozice na jednotlivých objektech, čímž lze řídit vyhlazování a podobně, ale to jsme již opravdu v oblasti vlastních úprav, které optimalizují délku výpočtu. Přesto na ně nezapomeňte.
A kdo to dočetl až sem, tak má mé uznání... A díky.
Tak to je vše. Zástavy řádu stále ještě vlají nad městem, červená s bílým křížem, pevnost sv. Mikuláše v přístavu odolává bombardování, u příkopů na východní straně u masivního rondelu Italského sektoru se přelévají tisíce Turků a za ohlušující kanonády děl a hákovnic, žebříky letí vzhůru, ale obránci je stále zas a znova odrážejí. Kusy kamene a těl, zbyl jen příběh, ze kterého se lidé asi nikdy nepoučí. Město je plné lidí, turisté s mapami a fotoaparáty jej prolétnou za jeden den, ale pro jeho pochopení a poznání není ani rok dostatečný. Když byste jednou přijeli, udělejte si čas a obejděte město okolo obchodního a vojenského přístavu k východu, projděte okolo fenomenálního rondelu pod středověkými hradbami do příkopu. Budete najednou sami. Jen olbřímí kamenné střely složené do pyramid, či jen lemující hlavní cestu. A vzpomeňte si jak strašlivé to muselo být, při obraně tohoto krásného města. Pro všechny…

Anglický sektor, který sousedí s Italským je vybavený mohutným zděným valem, postaveným v hlavním příkopu, hránící starší středověké hradby, které jsou navíc opatřené střeleckým parkánem.

Bastion sv. Jiří, srdce Německého sektoru bránícího hlavní přístup do města k Velmistrovskému paláci na západní straně skrze brány st. Ambois a sv. Antonína.
Obsah seriálu (více o seriálu):
- Cinema 4D: Modelování lžičky
- Cinema 4D, modelování rotačních objektů (1)
- Cinema 4D, modelování rotačních objektů (2)
- Cinema 4D: Žárovka
- Cinema4D, modelování pomocí funkce Loft
- Cinema 4D - modelování bez křivek
- Cinema4D - modelujeme lidskou ruku
- Západ slunce v Cinemě snadno a rychle, bez použití jediné bitmapy
- In the Shadows... pokračování návodů ze světa stínů a světel
- In the Shadows... pokračování návodů ze světa stínů a světel, díl druhý
- Výroba louče, aneb hrátky s emitorem částic
- Bodypaint, aneb jak vyrábět textury pro 3D lépe než ve 3D
- Pyrocluster, plugin pro Cinemu 4D nejen na tvorbu pyrotechnických efektů
- Vlasy dělají člověka, Shave and a HairCut pro Cinemu 4D (a nejen pro ni)
- Cinema 4D r8 Oxygen, na prvý pohled
- Cinema 4D r 8 Oxygen a její nové modelovací funkce
- F-Curves, jednoduchá editace animací a další nepopsané funkce v Cinema 4D r8
- Jak na inverzní kinematiku v Cinemě 4D, nejen ve verzi 8
- Cinema: Využití primitivního objektu jako polotovaru pro polygonové modelování
- Jak na realisticky vypadající kovový povrch jen za pomoci shaderů? Snadno!!
- Xfrog 4, to pravé potěšení pro virtuální zahrádku
- Jak si ulehčit animace? No od čeho je tu XPresso!
- Bodypaint 3D 2.0, make up animovaných hvězd!
- CINEMA 4D R 8.5, víc než obyčejná subverze
- CINEMA 4D (R7 a vyšší) - tvorba reálně vypadajícího dřevěného povrchu
- Sketch and Toon, jak dohnat lektora výtvarné výchovy k šílenství
- Shave and HairCut 2
- Terragen a Cinema 4D R8.x
- Radiosita v programu Cinema 4D R7 až 8.5
- Materiál keramiky v Cinemě 4D
- Elektrony, jak na ně v CINEMĚ 4D R6
- Jak na některé volně šiřitelé pluginy v CINEMĚ 4D R6, modelování
- CINEMA 4D R9, uživatelské rozhraní
- Novinky v modelování v CINEMĚ 4D R9, n-úhelníky
- Novinky v modelování v CINEMĚ 4D R9, nové nástroje
- Novinky v modelování v CINEMĚ 4D R9, nové funkce
- Dynamická cesta, vlastní plugin pomocí XPressa
- Modelování bronzové sekery od A do Z
- UV mapa bronzové sekery od A do Z
- Texturování bronzové sekery pomocí BodyPaintu 3D od A do Z
- Vytvoření materiálu a scény bronzové sekery od A do Z
- Tvorba iónského sloupu, voluta hlavice, část první
- Tvorba iónského sloupu, voluta hlavice, část druhá
- Tvorba iónského sloupu, dřík
- UV mapa dříku a hlavice iónského sloupu
- Materiály a scéna iónského sloupu
- Modelování prvků architektury, rozeta, díl první
- Modelování prvků architektury, rozeta, díl druhý
- Cube 3D UV Toolkit
- 50grEy - budiž světlo, zdarma
- 51grEy – a jakpak nám ale vyrostl, co říkáte…
- Shadermania - texturování, ale bez textur
- Cinema 4D6 – Modelace lampy
- CINEMA 4D R 9.5, první postřehy a dojmy
- DPIT 3, víc jak obyčejný plugin
- Světla, co nám rozsvítí
- Ambient Occlusion
- Normálové mapy a "pečení" textur v CINEMĚ 4D R 9.5
- Rhodos, Dělová brána u paláce Velmistrů, díl 1
- Rhodos, Dělová brána u paláce Velmistrů, díl 2
- Rhodos, Dělová brána u paláce Velmistrů, díl 3
- Rhodos, Dělová brána u paláce Velmistrů, díl 4
- Čalouněná židlička s kovovým rámem
- Rhodos, Dělová brána u paláce Velmistrů, díl 5
- Rhodos, Dělová brána u paláce Velmistrů, díl 6
- Rhodos, Dělová brána u paláce Velmistrů, díl 7
- Rhodos, Dělová brána u paláce Velmistrů, díl 8
- Rhodos, Dělová brána u paláce Velmistrů, závěr
- Tvorba zjednodušeného charakteru – plynové masky
- Unikátní textura bez jakýchkoliv zdrojů? Jistě...
- Bierhanzlova mast, pro muže všech kast. A nebo taky Hair…
- Osvětlení interiéru, je libo radiozita? Díl první
- Osvětlení interiéru, je libo radiozita? Díl druhý
Tématické zařazení:
-
23. dubna 2014
Konica Minolta přenesla výhody velkých zařízení do kompaktních modelů
-
11. května 2014
-
23. května 2014
Epson na konferenci Droidcon Berlin ukázal nové možnosti čekající na vývojáře OS Android
-
24. listopadu 2014
-
13. května 2014
Samsung NX3000: retro styl, špičkový výkon a snadná konektivita v jednom přístroji
-
30. listopadu 2014
Nový fotoaparát α7 II: první plnoformát s pětiosou optickou stabilizací obrazu na světě
-
15. prosince 2014
Konica Minolta pomůže živnostenským úřadům s digitalizací dokumentů
-
11. května 2014
-
26. listopadu 2014
Canon Junior Awards již posedmé ocení mladé fotografy v rámci Czech Press Photo
-
21. srpna 2014