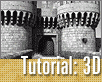Fotografický magazín "iZIN IDIF" každý týden ve Vašem e-mailu.
Co nového ve světě fotografie!
Zadejte Vaši e-mailovou adresu:
Kamarád fotí rád?
Přihlas ho k odběru fotomagazínu!
Zadejte e-mailovou adresu kamaráda:

3D grafika
Rhodos, Dělová brána u paláce Velmistrů, díl 2
29. září 2005, 00.00 | I dnešní druhý díl tvorby tzv. Dělové brány opevnění města Rhodu budeme věnovat modelování. Minule jsme si vztyčili základní hmotu brány, dnes se budeme věnovat zejména vytvoření podsebití, které je pod stínkami a uvidíme, zda i dalších prvků, které nám zbývají.
Začneme konzolkami podsebití a stínek. Aby se nám pracovalo pohodlně, tak si nejdříve vypneme to, co jsme zatím vytvořili. Velikost konzolek a sladění všeho dohromady necháme až na pozdější dobu.
Vytvoříme si nový objekt. Bude to Objekty > Primitiva > Krychle. Ponecháme ji ve stávající poloze, tedy ve středu scény a nastavíme její velikost. Nebudu zastírat, že tato velikost původně vznikla čistě „od oka“ a zpětně ji pouze interpretuji, tedy ať nikoho nezarazí, že jsem byl tak úžasně předvídavý. Velikost Krychle tedy zadáme X=9.3, Y=30, Z=24,5. Poté pomocí klávesy „C“ krychli převedeme na polygonový objekt.
Přepneme se do pohledu zprava (F3) a aktivujeme si nástroj Přímý výběr (lidově řečeno šipka). Přejdeme do Správce nastavení a vypneme volbu „Označovat pouze viditelné“. Vybereme si vrchní body a posuneme je ve směru osy Y asi na hodnotu 39.
![]()
Přepneme se do režimu editace hran a jelikož stále máme aktivní nástroj Přímý výběr, tak pouhým tahem vybereme všechny svislé hrany. Na tyto hrany aplikujeme příkaz Struktura > Vyjmout hrany a vytvoříme dvě nové smyčky (buďto zadáním myší a nebo ve Správci nastavení).
Stále máme vybrané všechny svislé hrany a to je dobře. Příkaz Vyjmout hrany provedeme ještě jednou, tentokráte ale provedeme jen jeden řez, ale tento řez pomocí klávesy Ctrl a tahu myši umístíme trochu směrem nahoru (hodnota cca 41-42%).

Máme aktivní režim hran, a tak si pomocí výběrového nástroje vybereme všechny „levé“ svislé hrany (máme stále vypnutou volbu Označovat pouze viditelné, ale po tomto kroku si ji opět zapneme) a ty posuneme směrem k osám objektu, řekněme někam do prostoru hodnoty Z=-2.5 (opět čistě orientační hodnota).

Přepneme se do perspektivy (F1) a také do režimu editace polygonů. Opět si aktivujeme výběrový nástroj a také si zapneme volbu Označovat pouze viditelné. Vybereme si všechny čelní polygony a provedeme příkaz Struktura > Vytažení. Hodnoty, které nyní budu popisovat, jsem samozřejmě při výrobě původního modelu zadával čistě od oka, ale abychom dosáhli podobných výsledků, tak je nyní uvedu v číslech (kterých jsem dosáhl jen přibližně a náhodou, tedy každý si to může udělat podle svého). Přejdeme tedy do Správce nastavení a zadáme parametr Posun na hodnotu 10.5 a klikneme na tlačítko Aplikovat. Nyní stiskneme mezerník a tím se okamžitě přepneme do výběrového nástroje. Stiskneme Ctrl a odebereme první spodní polygon od výběru.
Opět stiskneme mezerník, tím aktivujeme poslední příkaz – Vytažení. Tentokrát zadáme hodnotu 0.8 a opět ji potvrdíme. Stiskneme mezerník, odebereme od skupiny nejnižší polygon. Stiskneme mezerník a tím zase aktivujeme Vytažení. Do parametru Posun zadáme hodnotu 9.2. Zmenšíme zase výběr, a zbývající skupinu opět posuneme o 0.8. Pak zmenšíme výběr na poslední dva polygony. Ty zase vytáhneme o 9.2. Pak poslední vrchní polygon vytáhneme o 0.8. Pokud budeme stále pracovat s mezerníkem, je to celé operace na pár vteřin.

Pracujeme-li v R 9.x, tak toho využijeme a model si zásadním způsobem zjednodušíme. V režimu polygonů vybereme celou jednu stranu konzolek a aktivujeme příkaz Funkce > Roztavit. Tím se všechny boční polygony svaří do jednoho N-úhelníkového polygonu. Totéž bychom samozřejmě mohli provést i na druhé straně, ale to nebude potřeba. Pokud ale chceme, můžeme.

Aktivujeme si režim editace bodů a vybereme si na jedné ze stran vrchní „mezilehlé“ body a tyto body pomocí příkazu Struktura > Svařit svaříme do jednoho. Sice můžeme určit kam tyto body svaříme, ale to není tak podstatné, svaříme je tedy do těžiště těchto bodů. Totéž provedeme na druhé straně.
Ve svařovací mánii budeme pokračovat. Vybereme si na jedné straně všechny body až na spodní u zadní vertikály a tyto body svaříme do vrchního bodu. Totéž provedeme na druhé straně (a nezapomínáme na možnost přepínání výběr – nástroj pomocí mezerníku).


Otočíme na druhou stranu než jsou stávající snímky obrazovky a měli bychom vidět „neupravenou“ vertikální plochu druhé strany konzolek. Tak všechny polygony této stěny vybereme a smažeme (Del). Pomocí Funkce > Optimalizovat můžeme model trochu vyčistit od nepotřebných bodů a přepneme se do režimu hran.

Vybereme si tři hrany, které jsou v prostoru zaoblení každého jednoho prvku konzolky (ty jsou tři nad sebou) a aktivujeme příkaz Struktura > Zkosení. Ve Správci nastavení aktivujeme volbu Vytvořit N-úhelníky, aktivujeme typ Konvexní a zadáme segmentaci na 3. Poté zadáme stejnou hodnotu, jakou jsme před chvilinkou vytahovali polygony. Tedy 9.2. Opět provedeme optimalizaci.

Přepneme se do vrchní pohledu a přepneme se buďto do režimu editace hran a nebo bodů. Vybereme pak pomocí výběrového nástroje všechny body té strany našeho objektu, která nemá „záklop“ z jednoho velkého N-úhelníkového polygonu. Samozřejmě si při tom musíme vypnout volbu Označovat pouze viditelné ve Správci nastavení. Těmto elementům pak zadáme polohu X=0. Tím jsme si vše připravili pro zrcadlení.

Přepneme se do režimu editace polygonů a vybereme si vrchní přední polygon. Z něj vytvoříme klenbičku vynášející stínky. Začneme samozřejmě vytažením (Struktura > Vytažení), o hodnotě posunu 28 (zhruba), vypneme volbu tvorby N-úhelníků a zadáme parametr Segmentace na hodnotu 2.

Přepneme se do režimu editace hran a vybereme pomocí Výběr > Smyčka z hran prostřední vodorovnou smyčku hran právě vytvořených polygonů. Tuto smyčku posuneme na hodnotu cca Y=57.
Pak si vybereme vrchní boční polygon z vytaženého sloupku a na něj aplikujeme příkaz Struktura > Vytažení s hodnotou cca 10.5 (vypneme tvorbu segmentace a pod).

Přepneme se do režimu editace bodů a vybereme si spodní hranu vytaženého bloku a tu posuneme řekněme o 5 jednotek ve směru osy –Y (tedy dolů).
Poté aplikujeme příkaz Struktura > Zkosení, kdy opět zadáme ve Správci nastavení tvorbu N-úhelníků a také zadáme Konvexní typ zakřivení a 3 segmenty. Pak interaktivně vytvoříme zkosení. Tím máme polovinu klenbičky hotovou a nemusíme se nějak děsit toho, jak vypadá pravý kraj. Všeho do času.

Smažeme jak přední, tak zadní „záklop“ boku klenbičky, protože ten je jak vidno špatný. Učiníme tak v režimu polygonů. Pak se vrátíme do režimu hran a pokud chceme, můžeme střední hranu v ose symetrie sloupku trochu posunout nahoru.
Pak si vybereme spodní dvě hrany v ose symetrie a ty pomocí příkazu Struktura > Vyjmout hrany rozbijeme na 3.
Poté si vybereme vrchní střední hranu a také ji trochu posuneme ve směru k vrcholu klenbičky. Zoptimalizujeme si model. Vyšší segmentace tohoto článku je potřebí, protože část těchto klenbiček je do oblouku a tak si raději trochu síť zhušťujeme, aby náhodou nedocházelo k vizuálním deformacím.

Obě prázdné plochy „zaklopíme“. Mohli bychom tak učinit pomocí jednoho příkazu – Uzavřít otvor, ale tím bychom neměli přesnou kontrolu nad segmentací, což by se při deformaci mohlo projevit. Tedy použiji spíše staré dobré přemostění (Struktura > Přemostit) a to v režimu bodů a nebo hran. Samozřejmě stejnou operaci provedeme i na druhé straně. Pokusíme se při tom vytvořit jen čtyřúhelníky. Totéž provedeme na zadní straně, ať nejsme nařčeni z lenosti.

Náš objekt klenbičky, či lépe řečeno její půlky si pojmenujeme. A to třeba Podsebití. Následně si jej zkopírujeme (Ctr+C, Ctr+V) a novou kopii skryjeme tak, aby nebyla vidět v editoru.

Aktivujeme si režim Model a zkontrolujeme si, jak je náš objekt veliký ve směru osy X. Tuto hodnotu si dáme do schránky (lidově řečeno Clipboardu, tedy Ctrl+C) a přepneme se do čelního pohledu (F4) a objekt posuneme o zápornou hodnotu velikosti ve směru osy X, kterou máme ve schránce. To vše proto, že podsebití má v prostoru kurtiny pět klenebních polí, tedy máme tam 6 konzolek a tak je uprostřed kurtiny klenbička a ne konzolka.
Přepneme se do režimu polygonů, ujistíme se, že nemáme aktivní žádný polygon a provedeme zrcadlení (Struktura > Zrcadlení) ve svislé ose symetrie.

Pomocí F1 se vrátíme do perspektivy, vybereme všechny polygony a zarovnáme jejich normály tak, aby směřovaly ven. Pak se přepneme do režimu editace hran a vybereme celou vnitřní smyčku hran klenbičky a boků konzolek pod klenbičkou. Poté tuto vybranou linii hran pomocí nástroje Struktura > Zkosení interaktivně zkosíme. Jen trochu a to za vytvoření jen jednoho segmentu, tedy nastavíme hodnotu segmentace 0. Jediné co ve Správci nastavení uděláme je, že aktivujeme volbu Vytvořit N-úhelníky. U těchto klenbiček nebudeme jako jediného objektu vyrábět UV mapu, protože si pomůžeme shaderem a prostým geometrickým promítáním.

Vrátíme se do čelního pohledu (F4) a opět si aktivujeme režim polygonů. Ujistíme se, že nemáme aktivní žádný polygon a opět provedeme zrcadlení (Struktura > Zrcadlit), čímž se nám vytvoří dvě pole kleneb. Máme levé pole vybrané, zopakujeme zrcadlení. Tím získáme tři pole.

Stále v tomto pohledu se přepneme do režimu editace bodů a smažeme díl první klenbičky, který nám zasahuje přes osu symetrie. Nejednodušší bude, pokud to uděláme pomocí nástroje Výběr > Výběr do obdélníku, kdy si vypneme ve Správci nastavení volbu Označovat pouze viditelné.

Přepneme se do perspektivy a natočíme si pohled tak, abychom viděli konec vytvořených konzolek. Tam máme plochu modelu zatím otevřenou. Tedy ji pomocí příkazu Struktura > Uzavřít otvor uzavřeme N-úhelníkovým polygonem (uživatelé starších verzí samozřejmě použijí přemostění).

Přepneme se do režimu polygonů a vybereme si právě vytvořený závěr. Tento závěr posuneme ve směru normál tak, aby tloušťka této koncové konzolky byla podobná jako konzolek středních.
Přepneme se do režimu editace hran a vybereme si přední hranu konzolek, abychom je mohli zkosit. Tyto hrany nejsnázeji vybereme pomocí příkazu Výběr > Výběr obrysu, který vybere obrys-hrany aktivního výběru polygonů a pak jen odebereme ty polygony, které nepotřebujeme.
Pak provedeme příkaz Struktura > Zkosení a to ve stejné hodnotě, jako jsme použili u předchozího zkosení v oblasti klenbiček. Tím máme tuto pasáž modelu fakticky hotovou.

Zbývá nám vlastně jen jediné. A to, že si vytvoříme objekt Objekty > Modelování > Symetrie, pod který umístíme právě vytvořený objekt Podsebití. Ujistíme se, že je nastavená rovina zrcadlení na ZY a tím by mělo být vše v pořádku. Pokud to samé uděláme i s objektem korpusu brány (tedy s korpusem věže a kurtiny, který dáme pod další objekt Symetrie), tak si můžeme pomalu vybrat Symetrii s objektem Podsebití a v bočním pohledu zprava (F3) tento objekt umístíme na korunu vytvořeného korpusu brány. Než však začneme, tak by možná bylo užitečné upravit si polohu os objektu Symetrie, abychom měli umístění objektu snazší. Tedy aktivujeme si režim Osy objektu a aktivujeme nástroj Posun. Přejdeme do Správce nastavení, kde si aktivujeme v záložce Přichytávání přimykání k bodům v 2.5D režimu. Poté posuneme osy objektu Symetrie do vrchního bodu konzolek.
Pak se vrátíme do režimu Model a stále při aktivním nástroji Posun a přichytávání posuneme objekt v tomto režimu na vrchol korpusu brány. Poté si vypneme přichytávání, změníme pohled na boční (F3 – zprava) a posuneme objekt i v tomto pohledu. Tím jsme v této fázi hotovi. Sice ještě budeme muset vytvořit na vrchní části tohoto článku drobný vytažený profil, ale to uděláme až příště, až budeme mít také konzolky a klenbičky pod věží.


Obsah seriálu (více o seriálu):
- Cinema 4D: Modelování lžičky
- Cinema 4D, modelování rotačních objektů (1)
- Cinema 4D, modelování rotačních objektů (2)
- Cinema 4D: Žárovka
- Cinema4D, modelování pomocí funkce Loft
- Cinema 4D - modelování bez křivek
- Cinema4D - modelujeme lidskou ruku
- Západ slunce v Cinemě snadno a rychle, bez použití jediné bitmapy
- In the Shadows... pokračování návodů ze světa stínů a světel
- In the Shadows... pokračování návodů ze světa stínů a světel, díl druhý
- Výroba louče, aneb hrátky s emitorem částic
- Bodypaint, aneb jak vyrábět textury pro 3D lépe než ve 3D
- Pyrocluster, plugin pro Cinemu 4D nejen na tvorbu pyrotechnických efektů
- Vlasy dělají člověka, Shave and a HairCut pro Cinemu 4D (a nejen pro ni)
- Cinema 4D r8 Oxygen, na prvý pohled
- Cinema 4D r 8 Oxygen a její nové modelovací funkce
- F-Curves, jednoduchá editace animací a další nepopsané funkce v Cinema 4D r8
- Jak na inverzní kinematiku v Cinemě 4D, nejen ve verzi 8
- Cinema: Využití primitivního objektu jako polotovaru pro polygonové modelování
- Jak na realisticky vypadající kovový povrch jen za pomoci shaderů? Snadno!!
- Xfrog 4, to pravé potěšení pro virtuální zahrádku
- Jak si ulehčit animace? No od čeho je tu XPresso!
- Bodypaint 3D 2.0, make up animovaných hvězd!
- CINEMA 4D R 8.5, víc než obyčejná subverze
- CINEMA 4D (R7 a vyšší) - tvorba reálně vypadajícího dřevěného povrchu
- Sketch and Toon, jak dohnat lektora výtvarné výchovy k šílenství
- Shave and HairCut 2
- Terragen a Cinema 4D R8.x
- Radiosita v programu Cinema 4D R7 až 8.5
- Materiál keramiky v Cinemě 4D
- Elektrony, jak na ně v CINEMĚ 4D R6
- Jak na některé volně šiřitelé pluginy v CINEMĚ 4D R6, modelování
- CINEMA 4D R9, uživatelské rozhraní
- Novinky v modelování v CINEMĚ 4D R9, n-úhelníky
- Novinky v modelování v CINEMĚ 4D R9, nové nástroje
- Novinky v modelování v CINEMĚ 4D R9, nové funkce
- Dynamická cesta, vlastní plugin pomocí XPressa
- Modelování bronzové sekery od A do Z
- UV mapa bronzové sekery od A do Z
- Texturování bronzové sekery pomocí BodyPaintu 3D od A do Z
- Vytvoření materiálu a scény bronzové sekery od A do Z
- Tvorba iónského sloupu, voluta hlavice, část první
- Tvorba iónského sloupu, voluta hlavice, část druhá
- Tvorba iónského sloupu, dřík
- UV mapa dříku a hlavice iónského sloupu
- Materiály a scéna iónského sloupu
- Modelování prvků architektury, rozeta, díl první
- Modelování prvků architektury, rozeta, díl druhý
- Cube 3D UV Toolkit
- 50grEy - budiž světlo, zdarma
- 51grEy – a jakpak nám ale vyrostl, co říkáte…
- Shadermania - texturování, ale bez textur
- Cinema 4D6 – Modelace lampy
- CINEMA 4D R 9.5, první postřehy a dojmy
- DPIT 3, víc jak obyčejný plugin
- Světla, co nám rozsvítí
- Ambient Occlusion
- Normálové mapy a "pečení" textur v CINEMĚ 4D R 9.5
- Rhodos, Dělová brána u paláce Velmistrů, díl 1
- Rhodos, Dělová brána u paláce Velmistrů, díl 2
- Rhodos, Dělová brána u paláce Velmistrů, díl 3
- Rhodos, Dělová brána u paláce Velmistrů, díl 4
- Čalouněná židlička s kovovým rámem
- Rhodos, Dělová brána u paláce Velmistrů, díl 5
- Rhodos, Dělová brána u paláce Velmistrů, díl 6
- Rhodos, Dělová brána u paláce Velmistrů, díl 7
- Rhodos, Dělová brána u paláce Velmistrů, díl 8
- Rhodos, Dělová brána u paláce Velmistrů, závěr
- Tvorba zjednodušeného charakteru – plynové masky
- Unikátní textura bez jakýchkoliv zdrojů? Jistě...
- Bierhanzlova mast, pro muže všech kast. A nebo taky Hair…
- Osvětlení interiéru, je libo radiozita? Díl první
- Osvětlení interiéru, je libo radiozita? Díl druhý
Tématické zařazení:
-
23. dubna 2014
Konica Minolta přenesla výhody velkých zařízení do kompaktních modelů
-
11. května 2014
-
23. května 2014
Epson na konferenci Droidcon Berlin ukázal nové možnosti čekající na vývojáře OS Android
-
24. listopadu 2014
-
13. května 2014
Samsung NX3000: retro styl, špičkový výkon a snadná konektivita v jednom přístroji
-
30. listopadu 2014
Nový fotoaparát α7 II: první plnoformát s pětiosou optickou stabilizací obrazu na světě
-
15. prosince 2014
Konica Minolta pomůže živnostenským úřadům s digitalizací dokumentů
-
11. května 2014
-
26. listopadu 2014
Canon Junior Awards již posedmé ocení mladé fotografy v rámci Czech Press Photo
-
21. srpna 2014