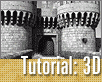Fotografický magazín "iZIN IDIF" každý týden ve Vašem e-mailu.
Co nového ve světě fotografie!
Zadejte Vaši e-mailovou adresu:
Kamarád fotí rád?
Přihlas ho k odběru fotomagazínu!
Zadejte e-mailovou adresu kamaráda:

3D grafika
Rhodos, Dělová brána u paláce Velmistrů, díl 8
10. listopadu 2005, 00.00 | Od minula máme vše, co potřebujeme připravené k otexturování. Je tedy jasné, čemu se dnes budeme věnovat. Všemu, co se materiálů týká. Vytvoříme si všechny potřebné materiály scény, a to jak pomocí shaderů, tak pomocí textur a ty umístíme na objekty. Využijeme při tom ve valné míře textury, které jsem nafotil přímo na Rhodu, a tak budou naše povrchy poměrně autentické a věrné.
Textury, které budeme potřebovat, najdeme na těchto odkazech:
Textura kamene stínek je http://www.3dsoftware.cz/3dsoftware/DownDetail.aspx?ID=315
Textura korpusu brány a hradby http://www.3dsoftware.cz/3dsoftware/DownDetail.aspx?ID=314
Připravená je také ještě jedna textura. Textura portálku, klenbičky vchodu. Tuto texturu si můžeme stáhnout ZDE.
Mimo to použijeme shader pískovce pro tvorbu konzolek stínek, desky erbů a podobně. Tento shader je také ke stažení ZDE, možná jen, že si jej trochu poupravíme.
Připravený také máme shader pro písek na mostovce příchozí komunikace. Ten jsem vytvořil speciálně pro tento návod, ale možná jej nebudeme potřebovat. Tedy v případě, že použijeme texturu, kterou můžeme získat upečením tohoto shaderu. Ostatní materiály si připravíme sami. Jak kdo chce, shader je ke stažení ZDE.
Vytvoříme si první materiál, který by se mohl jmenovat hradba1. Do kanálu Barva načteme texturu lindos_walls, nastavíme Rozostření na -20, režim násobení a Jas na 90%. Pak tu samou texturu načteme do kanálu Hrbolatost. Když ji máme v kanálu Hrbolatost, tak klikneme na malý trojúhelník a vybereme shader Filtr. Do tohoto shaderu se nám načtená textura automaticky načte. Nastavíme Sytost na -100 a také aktivujeme možnost oříznutí úrovní (spodní a horní). Spodní nastavíme na 10%, horní na 85%.
Můžeme aktivovat Odlesk, kde zadáme šíři 100% a výšku jen 5. Podstatné zadání si ještě musíme nastavit v Iluminaci. Zde zadáme režim iluminace na Oren-Nayar a zadáme úbytek rozpuštění na povrchu na 30%. Tím je materiál hotový. Uchopíme jej a aplikujeme na objekt brány. Délku v ose X zadáme na 16, v Y na 12 (a nebo tak, jak to bude vyhovovat námi připravené UV mapě).

Ten samý materiál aplikujeme také na hradbu, která je vedle brány. Jediné, co musíme, je upravit Délku v ose X a Y tak, aby svou velikostí textura odpovídala velikosti na bráně. V mém případě to je 32 v ose X a 21 v ose Y. Je ale jasné, že každý to bude mít trochu jinak.

Vybereme si opět objekt brány a přepneme se na chvilinku do rozhraní BodyPaintu 3D, přesněji do rozhraní pro editaci UV mapy. V editačním okně si vybereme (v režimu editace polygonů UV sítě) jakýkoliv polygon brány, stiskneme zkratku „V“ a dáme příkaz Výběr > Vybrat spojené. Tím se vyberou všechny spojité UV polygony této brány a to jsou také polygony, ze kterých chceme udělat zachovaný výběr.
Přepneme si rozhraní do CINEMY 4D (z BodyPaintu) a pak zvolíme Výběr > Zachovat výběr. Tím se nám právě aktivní výběr uloží a my na něj budeme moci aplikovat vlastní texturu. Totéž zopakujeme ještě s výběrem „ostění“ okolo portálu. I ten si vybereme a výběr uložíme. Důležité jen je, abychom při aktivaci druhého zachovaného výběru neměli vybraný ten první, protože by se nám přepsal.


Zachování výběru provedeme ještě jednou, a to v případě stínek věží i kurtin. Nejsnazší to asi bude tak, že si aktivujeme čelní pohled (F4) a zapneme si nástroj Výběr do obdélníku. Ve Správci nastavení vypneme volby Tolerantní výběr a označovat pouze viditelné prvky, načež vytvoříme výběrový obdélník okolo stínek brány. Pokud chceme, můžeme v perspektivě odznačit pomocí výběrové šipky vrchní krycí polygon (pokud jej máme, já jej mám, ale stejně mu nebudu nastavovat separátní materiál, kdo by však chtěl, ať tak učiní). S aktivním výběrem učiníme krátký proces, pomocí příkazu Výběr > Zachovat výběr jej „uložíme“. Nový výběr pojmenujeme například Stínky (dáme opět pozor na to, abychom si nepřeuložili jiný zachovaný výběr).


Vytvoříme si nový materiál, který se opět bude nazývat podle místa svého určení, tedy Stínky. Do kanálu Barva načteme texturu lindos_walls_01, přičemž poté můžeme zvolit shader Filtr a mírně upravit Jas na +3. Celkové rozostření kanálu zadáme na -20. Do kanálu Hrbolatost načteme tu samou texturu, pomocí shaderu Filtr snížíme Sytost na -100 (odbarvíme ji) a pomocí oříznutí úrovní (spodní 11, horní 82) upravíme rozsah spektra obrázku. I zde nastavíme rozostření na -20 a intenzitu hrbolatosti na 40%. Podstatné zadání si ještě musíme nastavit v Iluminaci. Zde zadáme režim iluminace na Oren-Nayar a zadáme úbytek rozpuštění na povrchu na 30%. Tím je materiál hotový. Uchopíme jej a aplikujeme na objekt brány.

Ve Správci objektů si vybereme vlastnost právě aplikované textury a do pole Použít pouze na zvolené zadáme jméno našeho zachovaného výběru, tedy Stínky.

Následující činnost bude trochu pracná. Musíme nastavit polohu a velikost právě aplikovaného materiálu tak, aby odpovídal přirozené skladbě kamene. Podstatné tak je, aby jednak byl přirozený poměr velikosti kresby (vodorovný ke svislému), ale také aby textura umístěná tak, že její kresba bude korespondovat s modelem. Prsní zídka pod stínkami by například měla být složená ze dvou řad kamene. Stínky by samotné měly mít první spáru právě na této zídce. Každý máme vlastní UV mapu, tedy budeme mít vlastní i nastavení promítání textury, nelze to tedy paušalizovat, ale mé hodnoty vidíte na obrázku. Podstatné jsou hodnoty velikosti dlaždic a posunu ve směru osy Y (odsazení).
Vytvoříme si další materiál, který se bude nazývat Portál. Do kanálu Barva tohoto materiálu texturu portal.jpeg, kterou jsem připravil. Tuto texturu můžeme opět mírně poupravit pomocí shaderu Filtr, přesněji upravit Jas na +3. Opět zadáme zostření kanálu na -20 (asi už většině došlo, že nebude od věci si materiály kopírovat, že). Do kanálu Hrbolatost načteme stejnou texturu, ale pomocí shaderu Filtr ji odbarvíme (odstín -100%) a upravíme rozsah úrovní na 11 a 82. Opět si nastavíme režim iluminace na Oren-Nayar a zadáme úbytek rozpuštění na povrchu na 30%. Materiál poté aplikujeme na bránu a vymezíme jeho působnost (použít pouze na zvolené na portál brány).
Je dost pravděpodobné, že se sice textura vymezí správně, ale její promítnutí nebude optimální. Že řádky zdiva nepoběží tak, jak mají, že spáry mezi klenebními kameny nebudou rovné a podobně. Co tedy s tím? Odpověď je poměrně jednoduchá, ale také nejednoznačná z pohledu výuky, protože každý si to musí projít sám. Tedy nejdříve si vybereme pomocí uchovaného výběru polygony portálu a ostatní polygony pomocí si pomocí Výběr > Skrýt nevybrané skryjeme našim zrakům. Přepneme se poté do editace UV sítě modulu BodyPaint 3D.
V okně Textura si zobrazíme pomocí UV polygony > Zobrazit UV polygony UV síť brány. Potom si ještě pomocí hlavního menu Soubor > Načíst texturu načteme texturu portálu. Ta by se nám měla nahrát do našeho okna Textura pod polygony UV sítě.
Máme k dispozici všechny možné nástroje BodyPaintu, jako Magnet (definuje se ve Správci nastavení), či již popsané nástroje. Vše musíme směřovat k tomu, že musíme „napasovat“ UV síť brány k připravené textuře. Těžko tyto kroky popisovat, protože každý máme svou UV síť jinou, ale cílem je správné „tečení“ povrchu po polygonech portálu. Veškeré úpravy si přitom v reálném čase můžeme kontrolovat přímo na objektu v editačním okně.
Výsledek by pak mohl vypadat asi jako na následujícím obrázku.

Texturování brány ještě stále není u konce. Musíme si vytvořit materiál „ostění“ portálku. Pro toto ostění použijeme materiál stínek a ten vymezíme na zachovaný výběr ostění. Opět budeme možná potřebovat. Upravíme umístění textury pomocí hodnot odsazení a také velikost dlaždic. Možná také budeme muset opět trochu doladit tvar UV sítě, aby textura pěkně tekla po povrchu. Ale to jsme si již popisovali. Tím je korpus brány v tomto směru připravený.

Další texturu, kterou si připravíme věnujeme zídce u mostu. Vytvoříme si tedy nový materiál, který se bude jmenovat například Zábradlí, a do kanálu Barva si načteme texturu lindos_walls. Tento materiál bude poněkud složitější, protože si pomocí shaderů celou zídku trochu poupravíme…
Máme-li v kanálu Barva načtenou texturu, tak klikneme na malou šipečku u textury a načteme shander Filtr, do kterého se automaticky nahraje také textura. Upravíme parametr Jas na -10.

Pokud klikneme na jméno kanálu Barva, tak se dostaneme do tohoto kanálu a jeho hlavního nastavení. V něm je nyní vidět shader Filtr. Klikneme na malou černou šipečku a vybereme shander Fůze. V podkladovém kanálu tohoto shaderu bude námi připravený Filtr s texturou. Do krycího kanálu nahrajeme shader Šum. Klikneme na tento šum a nastavíme jej. Bude to typ Luka, celková velikost 150, relativní poměry 60, 100, 60. Ostatní parametry necháme tak, jak jsou.

Pomocí vzhůru směřující šipečky se vrátíme z nastavení šumu na nastavení Fůze. Nastavíme u šumu krytí 50% a režim na násobení. Zapneme volbu Použít masku a vytvoříme do kanálu Masky shader Úbytek. Ten nastavíme na bílý dole a černý nahoře. Podíl černá/bílá je asi ¼. Více viz obrázek. Tím vymaskujeme vliv šumu jen na boční a spodní neviditelné partie zábradlí.

Kliknutím na jméno kanálu Barva se opět dostaneme na hlavní úroveň jeho nastavení. V nastavení kanálu je nyní shader Fůze. My tuto Fůzi ale vložíme do dalšího míchacího shaderu, a to shaderu Vrstvy (to jen abychom se trochu procvičili). Klikneme na tlačítko Shader a vytvoříme další šum Luka se stejným nastavením, jako měl předešlý. Mimo to vytvoříme také úplně stejně nastavený shader Úbytek až na to, že budou otočené barva černá a bílá. Šum umístíme v hierarchii zcela nahoru, pod něj dáme Úbytek a dole bude naše Fůze. Šumu nastavíme režim Barva (snižuje sytost), zatímco Úbytku zadáme režim Vrstva masky. Tím bude šum vymaskovaný tímto úbytkem. Intenzitu masky nastavíme okolo 80%. Ostatní kanály nastavíme stejně, jako u materiálu hradeb a věže (hrbolatost, iluminace, odlesk).

Aplikujeme materiál na obě zídky, které máme již co se týče UV mapy připravené z modelování. Upravíme velikost dlaždic na 32 ve směru osy X a 70 v ose Y. Tím by měl být materiál (nebo alespoň v mém ukázkovém případě) v pořádku.

Poslední materiál, který si dnes připravíme, bude jednoduchý, protože použijeme shader, který jsem připravil úpravou jednoho mého staršího shaderu. Tedy stáhneme si výše uvedený shader a aplikujeme jej na konzolky podsebití. Nastavíme na tomto materiálu kubickou projekci a nastavíme velikost této projekce na 15, 15 a 15 jednotek. Tím bude shader promítán poměrně malý, ale ve velikosti, která nám vyhovuje.
Vytvoříme si nový materiál. Tento materiál si pojmenujeme Podsebití a vypneme kanál Barva, který v tomto materiálu nebudeme používat (tedy my jej použijeme, ale jen proto, abychom viděli, jak se materiál promítá na povrch). Zapneme ale kanál Povrchová úprava. Do tohoto kanálu si načteme shader Povrchy > Dlaždice. Klikneme na tento shader a nastavíme jej.

Vzorek zadáme Čáry 1, barvu malty na černou, ostatní dvě barvy na bílou (třetí barvu zadávat nemusíme, tedy pokud máme režim Čára 1). Celkové měřítko zadáme na 250 a Šířku malty 0 a šířku zaoblení na 0,4.

Klikneme na jméno kanálu Povrchová úprava a pak si do něj načteme shander Fůze, ve kterém bude automaticky také v podkladovém kanálu shader Dlaždice. Do krycího shaderu načteme shader Přechod. Ten nastavíme tak, že klikneme na malou černou šipku, která je vlevo od jeho jména, tím se otevře nastavení přechodu, zadáme interpolaci na „Žádný“ a vytvoříme uzly tak, abychom měli tři barevná pole, bílé, černé, bílé, přičemž černá začíná na hodnotě 10% a končí 90%.

Pomocí šipky směřující vzhůru se přepneme do shaderu Fůze a nastavíme krytí na Závoj. Tím jsme si de facto vymaskovali linky „spar“, které nám definoval shader Dlaždice.
Vrátíme se do kanálu Povrchová úprava, klikneme na trojúhelníček vedle obsahu kanálu a provedeme příkaz Kopírovat kanál. Přejdeme poté do Hrbolatosti a aktivujeme příkaz Vložit kanál. Hrbolatost si zapneme a nastavíme na 70%. Jen pracovně, opravdu jen pracovně si stejný obsah načteme také do kanálu Barva, který jen pro tuto chvíli zapneme. Materiál aplikujeme na objekt klenbiček stínek, na kterém již máme materiál kamene.

Vybereme si právě aktivovaný materiál a zapneme mu čelní projekci. Mimo to se také ujistíme, že je vpravo od dříve použitého materiálu kamene. Tak by se měl materiál promítat jakoby z čelního pohledu. Ve Správci objektů pak zvolíme Textury > Přizpůsobit objektu. Nyní musíme ve Správci nastavení u této vlastnosti textura upravit parametry tak, aby „spáry“ vznikly mezi jednotlivými konzolkami. Tedy přiblížíme si pohled a pomocí parametrů Délka v Y (já nastavil 89.5) a Odsazení v Y (11%) umístíme texturu tak, aby správně pasovala na objektu. Zapneme volbu míchat s ostatními texturami. Jsme-li spokojení, vypneme kanál Barva. Tím jsme pro dnešní den hotovi.


Pracovní scéna jen s dalšími "příštími materiály" písku a travin.
Obsah seriálu (více o seriálu):
- Cinema 4D: Modelování lžičky
- Cinema 4D, modelování rotačních objektů (1)
- Cinema 4D, modelování rotačních objektů (2)
- Cinema 4D: Žárovka
- Cinema4D, modelování pomocí funkce Loft
- Cinema 4D - modelování bez křivek
- Cinema4D - modelujeme lidskou ruku
- Západ slunce v Cinemě snadno a rychle, bez použití jediné bitmapy
- In the Shadows... pokračování návodů ze světa stínů a světel
- In the Shadows... pokračování návodů ze světa stínů a světel, díl druhý
- Výroba louče, aneb hrátky s emitorem částic
- Bodypaint, aneb jak vyrábět textury pro 3D lépe než ve 3D
- Pyrocluster, plugin pro Cinemu 4D nejen na tvorbu pyrotechnických efektů
- Vlasy dělají člověka, Shave and a HairCut pro Cinemu 4D (a nejen pro ni)
- Cinema 4D r8 Oxygen, na prvý pohled
- Cinema 4D r 8 Oxygen a její nové modelovací funkce
- F-Curves, jednoduchá editace animací a další nepopsané funkce v Cinema 4D r8
- Jak na inverzní kinematiku v Cinemě 4D, nejen ve verzi 8
- Cinema: Využití primitivního objektu jako polotovaru pro polygonové modelování
- Jak na realisticky vypadající kovový povrch jen za pomoci shaderů? Snadno!!
- Xfrog 4, to pravé potěšení pro virtuální zahrádku
- Jak si ulehčit animace? No od čeho je tu XPresso!
- Bodypaint 3D 2.0, make up animovaných hvězd!
- CINEMA 4D R 8.5, víc než obyčejná subverze
- CINEMA 4D (R7 a vyšší) - tvorba reálně vypadajícího dřevěného povrchu
- Sketch and Toon, jak dohnat lektora výtvarné výchovy k šílenství
- Shave and HairCut 2
- Terragen a Cinema 4D R8.x
- Radiosita v programu Cinema 4D R7 až 8.5
- Materiál keramiky v Cinemě 4D
- Elektrony, jak na ně v CINEMĚ 4D R6
- Jak na některé volně šiřitelé pluginy v CINEMĚ 4D R6, modelování
- CINEMA 4D R9, uživatelské rozhraní
- Novinky v modelování v CINEMĚ 4D R9, n-úhelníky
- Novinky v modelování v CINEMĚ 4D R9, nové nástroje
- Novinky v modelování v CINEMĚ 4D R9, nové funkce
- Dynamická cesta, vlastní plugin pomocí XPressa
- Modelování bronzové sekery od A do Z
- UV mapa bronzové sekery od A do Z
- Texturování bronzové sekery pomocí BodyPaintu 3D od A do Z
- Vytvoření materiálu a scény bronzové sekery od A do Z
- Tvorba iónského sloupu, voluta hlavice, část první
- Tvorba iónského sloupu, voluta hlavice, část druhá
- Tvorba iónského sloupu, dřík
- UV mapa dříku a hlavice iónského sloupu
- Materiály a scéna iónského sloupu
- Modelování prvků architektury, rozeta, díl první
- Modelování prvků architektury, rozeta, díl druhý
- Cube 3D UV Toolkit
- 50grEy - budiž světlo, zdarma
- 51grEy – a jakpak nám ale vyrostl, co říkáte…
- Shadermania - texturování, ale bez textur
- Cinema 4D6 – Modelace lampy
- CINEMA 4D R 9.5, první postřehy a dojmy
- DPIT 3, víc jak obyčejný plugin
- Světla, co nám rozsvítí
- Ambient Occlusion
- Normálové mapy a "pečení" textur v CINEMĚ 4D R 9.5
- Rhodos, Dělová brána u paláce Velmistrů, díl 1
- Rhodos, Dělová brána u paláce Velmistrů, díl 2
- Rhodos, Dělová brána u paláce Velmistrů, díl 3
- Rhodos, Dělová brána u paláce Velmistrů, díl 4
- Čalouněná židlička s kovovým rámem
- Rhodos, Dělová brána u paláce Velmistrů, díl 5
- Rhodos, Dělová brána u paláce Velmistrů, díl 6
- Rhodos, Dělová brána u paláce Velmistrů, díl 7
- Rhodos, Dělová brána u paláce Velmistrů, díl 8
- Rhodos, Dělová brána u paláce Velmistrů, závěr
- Tvorba zjednodušeného charakteru – plynové masky
- Unikátní textura bez jakýchkoliv zdrojů? Jistě...
- Bierhanzlova mast, pro muže všech kast. A nebo taky Hair…
- Osvětlení interiéru, je libo radiozita? Díl první
- Osvětlení interiéru, je libo radiozita? Díl druhý
Tématické zařazení:
-
23. dubna 2014
Konica Minolta přenesla výhody velkých zařízení do kompaktních modelů
-
11. května 2014
-
23. května 2014
Epson na konferenci Droidcon Berlin ukázal nové možnosti čekající na vývojáře OS Android
-
24. listopadu 2014
-
13. května 2014
Samsung NX3000: retro styl, špičkový výkon a snadná konektivita v jednom přístroji
-
30. listopadu 2014
Nový fotoaparát α7 II: první plnoformát s pětiosou optickou stabilizací obrazu na světě
-
15. prosince 2014
Konica Minolta pomůže živnostenským úřadům s digitalizací dokumentů
-
11. května 2014
-
26. listopadu 2014
Canon Junior Awards již posedmé ocení mladé fotografy v rámci Czech Press Photo
-
21. srpna 2014