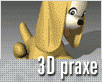Fotografický magazín "iZIN IDIF" každý týden ve Vašem e-mailu.
Co nového ve světě fotografie!
Zadejte Vaši e-mailovou adresu:
Kamarád fotí rád?
Přihlas ho k odběru fotomagazínu!
Zadejte e-mailovou adresu kamaráda:

3D grafika
Vytvoření hračky psa pomocí Surface Tools
pes
12. srpna 2002, 00.00 | V tomto tutorialu si popíšeme postup vytváření modelu v 3D studiu Max pomocí
nástroje Surface Tools, který se hodí na modelování dle předlohy.
V tomto tutorialu se vám pokusím popsat postup vytváření modelu v 3D studiu Max pomocí nástroje Surface Tools, který se hodí na modelování dle předlohy. Je samozřejmé, že se dá použít spousta jiných nastrojů a postupů (např. NURBS) s jejichž pomocí by jste se dopracovali ke stejnému nebo velmi podobnému výsledku (možná i lepšímu). Je jen na vás, který nastroj v danou chvíli zvolíte. Tento tutorial předpokladá, že už s Maxem něco umíte. Nebudu se proto rozepisovat o tom, jak např. z hranaté křivky udělat zaoblenou a podobně. (pozn. autora)

Výsledný obrázek
Systém vytváření objektů pomocí Surface Tools je velice jednoduchý. Požadovaný objekt (v našem případě psa) "popíšeme" čtvercovou nebo trojúhelníkovou síťovinou.
Nejprve si však pro ulehčení práce umístíme do pracovního prostoru dva objekty "QuadPatch". První vytvoříme ve výřezu "Right" a upravíme jeho velikost na: Length = 640, Height = 480. Poté ho ješte umístíme pomocí "Move Transform Type-In" (klávesa F12) na pozici 0,0,0.(Absolute:World) Nyní vytvoříme otočením o 90° jeho kopii a upravíme velikost na: Length = 360, Height ponecháme stejnou. Opět ho pomocí "Move TT-I" umístíme na pozici 0,-300,0.
Pusťte Material Editor, u libovolného materialu nastavte "Self Illumination" na 100% a do "Diffuse Color" zaveďte bitmapu "Right.jpg" a aktivujte tlačítko "Show Map In Viewport". Tento materiál aplikujte na 1. vytvořený QuadPatch. Stejným způsobem postupujte i u druhého objektu. Akorát místo "Right.jpg" použijte mapu "Front.jpg". Vaše pracovní plocha by měla vypadat asi takto:

Aby se nám tyto pomocné objekty při tvorbě nepletly, označíme je - klikneme pravým tlačítkem myši, vybereme položku "Properties..." V ní zaškrtneme volbu "Freeze" a naopak zrušíme "Show Frozen In Gray" Pokud si nevíte rady, klikněte sem. Teď by nemělo být možné vybrat ani jeden z objektů. Může se ale stát, že vám budou někdy při úpravách překážet. Můžete je ale kdykoliv shovat. Nejjednodušší bude nastavit Hotkey. V hlavní nabídce zvolte Customize - Customize User Interface. (náhled) Najděte položku "Hide Frozen Objects Toggle" a přiřaďte jí klávesy např. ALT+F. (nezapomeňte uložit) Příprava je hotova a můžeme se pustit do vlastní tvorby.
Přejděte do pohledu zboku (Right). V "Command Panelu" klikněte na Create - Shapes - Line a obtáhněte tělo psíka. (bez hlavy, ocasu a zadních nohou) Nejlépe bude udělat to napřed na hrubo a poté křivku upravit.

Protože vytvářený objekt nebude symetrický, musíte tuto křivku ještě upravit tak, aby Vám pasovala i na pohled zepředu. (Výřez BACK!) Pokud máte hotovo, nakreslete další křivku tentokrát zepředu. Stačí kliknout pravým tlačítkem v pracovním výřezu a vybrat "Create Line". Tato popisuje přední nohy. To znamená, že jí musíte opět upravit i zboku.

Mezi předníma nohama se nám obě kontury kříží. Pokud v tomto místě nemají obě křivky vrchol (vertex), musíme ho udělat. Klikněte pravým tlačítkem a vyberte "Refine" a vrcholy vytvořte. Posuňte je co nejblíže k sobě (je důležité, aby jste to udělali v obou pohledech Back i Right) označte je a svařte funkcí "FUSE". Ta se nachází v Command panelu v podúrovni "Vertex".

Nyní opět přejděte do výřezu Right a nakreslet kontury podle předních nohou. Opět je budete muset upravit tak, aby souhlasily i s pohledem zepředu.

Na vytvoření dalších křivek budeme potřebovat nástroj zvaný 3DSnap. Jeho ikonu naleznete vlevo od tlačítka Animate. Klikněte na ni pravým tlačítkem myši a v tabulce ponechte aktivní pouze kolonku Vertex. Ujistěte se, že je 3Dsnap aktivní a vytvořte křivku jako je na obrázku. Všimněte si, že se kurzor automaticky přichytává na ostatní vrcholy. Potom křivku zaoblete.


Tímto způsobem vytvoříme i ostatní křivky. Není v mích silách popsat tvorbu každé křivky zvlášť. Podívejte se na výsledek a stáhněte si scénu. Pomůže vám pochopit o co jde.

Snažte se, aby křivky, které vytváříte, byly co nejjednodušší, plynulé bez zbytečných zakřivení a aby nebyly moc nahustěny k sobě. (pokud to ovšem není účel) Aby jste z této spleti čar vytvořili objekt, stačí už jen ze seznamu modifikátorů (Modifier List) vybrat "Surface". Zaškrtněte "Remove Interior Patches" a "Steps" nastavte na 3.
Se Surface Tools ještě souvisí jeden nástroj, s jehož pomocí nyní vymodelujeme ocas. Ve výřezu Top umístěte obyčejný kruh (circle) v místě, kde chcete mít ocas. Potom na něj aplikujte modifikátor Edit Spline a v podúrovni "Spline" vytvoře posunutím několik kopií a upravte je jak ukazuje obrázek.

Teď stačí jen v seznamu modifikátorů nalézt CrossSection, zaškrtnout volbu Smooth, opět aplikovat Edit Spline, a již známým způsobem dodělat špičku ocasu.

Zadní nohy, hlava a uši byli vymodelovány stejně. To už by jste ovšem měli zvládnout sami. Vámi vytvořený pes bude jistě hezčí než ten můj, protože se budete daleko více snažit. A s přílišnou přesností se netrapte, takový model by pak vypadal nevěrohodně. Pokud chcete, můžete si stáhnout hotový model.
Obsah seriálu (více o seriálu):
- Přírodní jevy v 3DS Max - 2.DÍL
- Přírodní jevy v 3DStudiu Max - Vodní hladina
- Přírodní jevy v 3DS Max - DÍL 4.
- Modelování v 3DStudiu Max - Exploze
- Modelování v 3DStudiu Max - Stříkačka
- Modelování v 3DStudiu Max - větrný vír
- Modelování v 3DStudiu Max - Fragmentace
- Modelování v 3DStudiu Max - Deformace
- Modelování v 3DSMax - Plasmový oblouk
- Modelování v 3DStudiuMax - Mince
- Modelování v 3DStudiuMax - Tráva
- Modelování v 3DSMax - Blobs
- Modelování v 3DSMax - Kompozice
- Modelování v 3DSMax - Psaní textu
- Modelování v 3DSMax - Sekání
- Modelování v 3D Studiu Max - Krajina
- Modelování v 3DS Max - Telefonní šňůra
- Modelování v 3DS Max - Vrstvy
- Mořská hladina v 3ds max
- Modelování v 3DS Max - Bevel Profile
- Animace předmětu na hladině moře - 3DSMax
- Modelování v 3DS Max - Lavička
- 3D fotomontáž - 3DSMax
- Modelování v 3DStudio Max - Prst
- Animace průletu kamerou nad nerovným povrchem - 3DStudioMax
- 3DSMax - padající sníh
- Modelování v 3DS Max - Střela
- 3DSMax - modelace stíhačky
- 3DSMax - výbuch.
- 3DSMax - začlenění loga do animace.
- 3DSMax - Multimaterial
- 3DSMax - váza
- 3DSMax - padající mince I. díl
- 3DSMax - padající mince II. díl
- 3DSMax - elektrizující efekt.
- 3DSMax - zápalka
- 3DSMax - střih!
- 3DSMax - Particle Array - exploze.
- 3D Studio MAX: 2D Postavy
- 3DSMax - podvodní pohled
- 3DSMax: Baterka + kužel světla
- 3DSMax - lidská ruka
- Studio VIZ/MAX R3 - Dohořívající zápalka (1.)
- 3D Studio VIZ/MAX R3 - Dohořívající zápalka (2.)
- Modelování v 3DSMax - Fotbalový míč
- 3DSMax: Padající mince
- Modelování v 3DSMax - List
- 3DSMax - Vložení detailu do scény
- 3DSMax: Raytrace Materials - sledování paprsku
- Modelování v 3DSMax - Kouzelná hůlka
- Vytvoření hračky psa pomocí Surface Tools
- Modelování v 3DSMax - Hrnek s uchem
- Simulování povrchů pomocí funkce FallOff v 3D studiu Max
- Modelování v 3DSMax - Krabice s džusem
- Modelování v 3DSMax 3 - Ocelové lano
- Tvorba brazilského deštného pralesa v 3D studiu
- Modelování v 3DSMax 3 - Informační panel
- Exploze pomocí částicového systému PArray a atmosférických efektů
- Poklidný sen nenarozené životní formy
- Modelování v 3DS Max 3 - Mýdlo
- Modelování v 3DS Max 3 - Kartáč
- Modelování v 3DS Max 3 - Kaktus
- Modelování v 3DS Max 3 - Svíčka
Tématické zařazení:
-
23. dubna 2014
Konica Minolta přenesla výhody velkých zařízení do kompaktních modelů
-
11. května 2014
-
23. května 2014
Epson na konferenci Droidcon Berlin ukázal nové možnosti čekající na vývojáře OS Android
-
24. listopadu 2014
-
13. května 2014
Samsung NX3000: retro styl, špičkový výkon a snadná konektivita v jednom přístroji
-
30. listopadu 2014
Nový fotoaparát α7 II: první plnoformát s pětiosou optickou stabilizací obrazu na světě
-
15. prosince 2014
Konica Minolta pomůže živnostenským úřadům s digitalizací dokumentů
-
11. května 2014
-
26. listopadu 2014
Canon Junior Awards již posedmé ocení mladé fotografy v rámci Czech Press Photo
-
21. srpna 2014