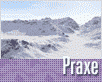Fotografický magazín "iZIN IDIF" každý týden ve Vašem e-mailu.
Co nového ve světě fotografie!
Zadejte Vaši e-mailovou adresu:
Kamarád fotí rád?
Přihlas ho k odběru fotomagazínu!
Zadejte e-mailovou adresu kamaráda:

3D grafika
Tvorba zasněžené krajiny v Terragenu
snih
15. ledna 2004, 00.00 | V tomto tutoriálu se naučíme, jak vytvořit zasněženou krajinu a ukážeme si práci se „Surface editorem“ a s Terragen pluginy.
V tomto tutoriálu se naučíme, jak vytvořit zasněženou krajinu a ukážeme si práci se „Surface editorem“, a s Terragen pluginy.Prvním krokem bude tvorba krajiny. Můžete se rozhodnout pro krajinu vlastní, kterou od základů vytvoříte sami, nebo si můžete zdarma stáhnout satelitní snímek skutečné krajiny. V tomto tutoriálu použijeme druhý způsob.
Nejdříve si ZDE stáhneme plugin Firmament, který slouží pro import krajiny ve formátu STD, BMP, DEM, STDS, POV-Ray heighfield… Jde o jeden ZIP soubor, který se rozbalí do adresáře s nainstalovaným Terragenem. Druhým krokem bude obstarat si vhodný snímek krajiny. Ty se nacházejí ZDE . Pro náš tutoriál jsem použil tento snímek.
Po spuštění Terragenu, otevřeme dialog „Landscape“, zde klikneme na tlačítko „Accessories…“ a ze zobrazeného seznamu vybereme formát, ve kterém máme naši mapu uloženou (já jsem ji po stažení překonvertoval na BMP soubor).

Objeví se okno, ve kterém vyberete požadovaný výřez z mapy a tento výřez se převede na krajinu v Terragenu. Pokud jsme vše dobře udělali, dostaneme přibližně následující vzhled krajiny:

Dalším krokem bude nastavení kamery. Já jsem si zvolil místo uprostřed obrázku (uvnitř kráteru), ale vše záleží na vašem vkuse a vašich požadavcích.
Pokud máme toto hotovo, přejdeme k tvorbě povrchu krajiny. Otevřeme opět „Landscape“ dialog a v části „Surface Map“ klikneme 2x na název vrstvy „Surface Map“. Nejprve si tuto vrstvu přejmenujeme na „Rock“ a dále nastavíme „Colour“ na R:48, G:48, B:40. Parametr „Bumpiness“ necháme přibližně na prostřední hodnotě a „Mimic Terrain“ ve 3/4 hodnoty.
Vrátíme se zpět do předchozího dialogu a klikneme na tlačítko „Add child“, čímž přidáme další vrstvu, která bude sloužit jako hlína. Vrstvu pojmenujeme jako „Sand1“ a nastavíme „Colour“ na R:80, G:72, B:56. Hodnotu „Bumpiness“ nastavíme na polovinu a „Mimic“ na 1/3 hodnoty. V záložce „Advanced distribution“ necháme „Coverage“ a „Fractal noise“ na poloviční hodnotě a „Scale+Depth“ nastavíme přibližně na 0,7m.
Vrátíme se opět do předchozího dialogu, vybereme tuto novou vrsvtu „Sand1“ a klikneme na tlačítko „Add child“ – tímto krokem k vrstvě „Sand1“ přidáme další dceřinou vrstvu. Tu pojmenujeme jako „Sand2“. Hodnoty atributů této vrstvy budou následující: „Colour“ nastavíme na R:64, G:56, B:40, hodnota „Mimic“ zůstane stejná jako u předchozí vrstvy a „Bumpiness“ se o trošku zmenší oproti předchozí vrstvě. A dále zvýšíme parametr „Fractal noise“ oproti předchozí vrstvě.
Vrátíme se opět zpět, vybere vrstvu „Rock“ tj. základní vrstvu a klikneme na „Add child“, čímž přidáme další dceřinou vrstvu, k vrstvě „Rock“. Tato vrstva nám bude sloužit jako sníh. Pojmenujeme ji jako „Snow“ a nastavíme barvu na R:256, G:256, B:256. „Bumpiness“ nastavíme na 1/3 hodnoty a hodnotu „Mimic“ nastavíme na maximum. Dále nastavíme „Depth+Scale“ na 12m, „Coverage“ na téměř maximum a „Fracta noise“ na velmi malou hodnotu. Jinak vše zůstane na původních hodnotách.
Omlouvám se, že udávám hodnoty jako 1/3 nebo maximum …, ale Terragen bohužel pro některé parametry nemá číselné vyjádření. V závěru této naší práce bychom měli dostat následující strom vrstev:

Nyní přistupme k nastavení slunce. Záleží na Vás, jakým způsobem chcete scénu osvětlit, já jsem zvolil „Sun heading“ 227 a „Sun Altitude“ 25. V záložce „Background lights“ zapneme „Multi directional shadow lights“ a „Reverse light“ nastavíme na R:174, G:174, B:174. Ostatní parametry necháme na původních hodnotách.
V následujícím kroku vytvoříme mraky. Otevřeme „Cloudscape“ dialog a nastavíme parametry dle následujícího obrázku.

Hodnotu „Sky size“ můžeme snížit na 10000, abychom trochu urychlili rendering. Stiskneme „Generate Clouds…“ a zde nastavíme „Persistence“ na 31 a vygenerujeme oblohu. Bude nejspíše nutné provést generování oblohy několikrát, než dostaneme požadovaný vzhled mraků.
A nyní můžeme přistoupit k závěrečnému kroku a tj. tvorba atmosféry. Otevřeme „Atmosphere“ a nastavíme hodnoty dle následujícího obrázku. Barvy jednotlivých položek necháme na původní hodnotě.

A to je vše. Po závěrečném renderingu bychom měli dostat tento obrázek. Pro úplnost, kompletní scénu lze stáhnout zde.

Tématické zařazení:
Poslat článek
Nyní máte možnost poslat odkaz článku svým přátelům:
-
23. dubna 2014
Konica Minolta přenesla výhody velkých zařízení do kompaktních modelů
-
11. května 2014
-
23. května 2014
Epson na konferenci Droidcon Berlin ukázal nové možnosti čekající na vývojáře OS Android
-
24. listopadu 2014
-
13. května 2014
Samsung NX3000: retro styl, špičkový výkon a snadná konektivita v jednom přístroji
-
30. listopadu 2014
Nový fotoaparát α7 II: první plnoformát s pětiosou optickou stabilizací obrazu na světě
-
15. prosince 2014
Konica Minolta pomůže živnostenským úřadům s digitalizací dokumentů
-
11. května 2014
-
26. listopadu 2014
Canon Junior Awards již posedmé ocení mladé fotografy v rámci Czech Press Photo
-
21. srpna 2014