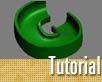Fotografický magazín "iZIN IDIF" každý týden ve Vašem e-mailu.
Co nového ve světě fotografie!
Zadejte Vaši e-mailovou adresu:
Kamarád fotí rád?
Přihlas ho k odběru fotomagazínu!
Zadejte e-mailovou adresu kamaráda:

3D grafika
Skluzavka z křivek
25. října 2005, 00.00 | V tomto tutoriálu se podíváme, jak lze pomocí jednoduchého modifikátoru a křivky udělat celkem pěknou skluzavku (např. pro boby). V druhé polovině tutoriálu si přiblížíme, jak vytvořit a vložit objekt.
V tomto tutoriálu se naučíme, jak lze pomocí jednoduchého modifikátoru a křivky udělat celkem pěknou skluzavku (např. pro boby). Dále si ukážeme, jak do skluzavky pustit pohybující se objekt, který si vytvoříme v druhé části tohoto tutoriálu. Návod je určen i pro úplné začátečníky, proto zde všechny kroky uvádím dost dopodrobna, jste-li pokročilý, podrobné vysvětlivky jednoduše přeskakujte.
Pozn: tento tutoriál jsem dělal v 3ds max 6, takže pokud máte jinou verzi, můžete mít trochu jiné nastavení apod., ale nemyslím si, že by to mělo dělat nějaké problémy.
Používané zkratky atd.: (T),(F),(L) – Pohledy (T – seshora, F – ze předu, L – zleva).
Na počátku si v (T) vytvoříme křivku (Create, Shapes, Line). Creation method nastavte na Smooth (rohy křivky budou zaokrouhlené a ne hranaté – pomůže nám to dosáhnout kruhovitého vzhledu skluzavky. Pomocí několika bodů vytvořte křivku přibližně ve tvaru kruhu. Když budete hotovi, jednoduše klikněte pravým tlačítkem myši, tím se tvorba křivky ukončí. Křivka vlastně opisuje dráhu skluzavky, takže křivku můžete libovolně kroutit, a jinak upravovat.
Nicméně, zde si vytvoříme pouze malou skluzavku kruhovitého tvaru. Nejlepší bude, když si ji pojmenujeme „DRAHA“ (Vpravo v Name and Color)

V Modify, vyberte Vertex zobrazení, vyberte Select and Move z horního panelu, v (T) si označte počáteční vertex,a v (L) nebo (F) jej zvedněte nahoru, aby vyčníval nad ostatní. Poté si v (T) označte druhý vertex z řady, a zase jej v (L) nebo (F) posuňte nahoru, ale níže než první, tak pokračujte dál až vám vznikne přibližný tvar skluzavky. Vertexy můžete libovolně přemístit, jen musejí klesat dolů, jinak nám boby nepojedou. Na konci můžete třeba udělat menší „skokánek“, kde boby vyskočí.

Někde vedle, v (F), vytvořte další křivku, Creation method si nastavte podle toho, jak chcete. Chcete-li mít skluzavku kulatou, nastavte Smooth, chcete-li ji mít hranatou, pak Corner. Já ji zde budu dělat pomocí Corner metody, ale pak ji budu ještě dodatečně zakulacovat. Takže, vytvoříme si libovolný tvar, který má uprostřed drážku. Tvar uzavřeme kliknutím na první vertex. Pojmenujte si ji „TVAR“. Je dobré, když horní vertexy vytáhnete trochu výše, aby vám boby z dráhy nevyskočily.

Nyní znovu vybereme Modify, Vertexové zobrazení. Vyberte dva prostřední vertexy na vrchní křivce, klikněte na ně pravým tlačítkem myši a vyberte Smooth z tools1 nabídky. Tím se vám drážka zaokrouhlí. Můžete to samé udělat i s dvěma dolními vertexy, to je již na vás. Zde jsou 2 moje příklady.


Tímto jsme vytvořili tvar skluzavky. Tímto způsobem jde vytvořit opravdu krásné i bizarní vzhledy skluzavky, proto si doporučuji s tímto krokem více „pohrát“. Když jsme dokončili tvar i dráhu skluzavky, můžeme se pustit do tvoření skluzavky samé – té nejjednodušší části práce. Jednoduše označíme křivku DRAHA, vybereme z nabídky vpravo Modify, a jako modifikátor zvolíme Bevel Profile. Pokud jste udělali vše správně, křivka vám zmizí. Klikněte vpravo na tlačítko Pick Profile, a dalším kliknutím označte křivku TVAR. Nyní by se měla skluzavka objevit v celé své kráse.

Dost často se stává, že se skluzavka navzájem jaksi „přetíná“, nebo se přesahují okraje. Toto jednoduše spravíme buď úpravou křivky TVAR nebo DRAHA. V tomto případě klikněte pravým tlačítkem na Bevel Profile, a vymažte jej výběrem Delete z nabídky. Nyní klikněte na již zobrazený modifikátor Line, dejte si Vertexové zobrazení, a udělejte zatáčky dráhy více kulatější – tzn. vertexy zatáčky dejte dále od sebe. Nechcete-li dráhu skluzavky měnit, pak označte křivku TVAR, vyberte Modify, vyberte vertexové zobrazení z nabídky vpravo, a upravte tvar skluzavky tak, že horní vertexy buďto snížíte (posunete blíže k dolním) nebo horní vertexy dáte blíže k sobě.
Tímto by se měl problém vyřešit, a vaše skluzavka by měla být tím pádem hotová. Když máme skluzavku hotovou, můžeme do ní pustit nějaké těleso (v tomto dílu to bude kulička, v druhém námi vymodelované boby). V Create, Geometry, vyberte objekt Sphere a v libovolném pohledu vytvořte kouli tak velkou, aby se vám bez problému vešla do dráhy. Pro jednoduchost si ji pojmenujme „KOULE“. Barvu si nastavte libovolnou, nejlépe když bude kontrastovat s dráhou, aby ji šlo dobře vidět. Vyberte Select and Move a posuňte kuličku na start dráhy, kousek nad ní. Teď k samotnému plug-inu Reactor. Je to velmi rozsáhlý a užitečný plug-in, ve zkratce bychom mohli říct, že nám umožňuje realistické chování těles. My budeme používat jen tu nejzákladnější funkci – Rigid Body (Pevné těleso).
Vyberete záložku Helpers z nabídky Create, a místo Standart, vyberte Reactor. Objeví se vám spoustu nových funkcí. Klikněte na RBCollection (Rigid Body Collection) a kdekoliv jej vytvořte. Nyní v Modify, klikněte na Pick v nabídce RB Collections Properties, a označte skluzavku. Poté znova klikněte na Pick, a označte kuličku. Tím jsme přidali dráhu a kouli do seznamu pevných těles. Před tím, než budeme pokračovat, si vysvětlíme pár dalších užitečných funkcí Reactoru. Vyberte z Reactor menu nabídku World. Jako první vidíte Gravity. Jistě vám hned dojde, že se jedná o gravitaci ve „světě MAXu“. Standardní nastavení by mělo být něco kolem X = 0, Y = 0, Z = -386. To znamená, že gravitace bude působit po ose Z, směrem dolů. Čím menší/větší bude tato hodnota, tím větší bude gravitační síla působící na všechna tělesa mající hmotnost vyšší/nižší než 0.
Dalším dílem je World Scale. Jednoduše tam můžete nastavit, kolik se bude rovnat 1 metr v jednotkách užívaných MAXem. Toto vám může pomoci, budete-li chtít vytvořit reálné velikosti budov nebo jiných předmětů. Col. Tolerance nastavuje přesnost měření kolize, čím nižší hodnota, tím přesnější vyměřování. Nám postačí standardní hodnota (něco pod 4). Teď, když známe základní nastavení Reactoru, můžeme pokračovat dále. V tomto kroku nastavíme hmotnost a kolizní tvar vybraných předmětů. Označte kuličku, vyberte záložku Utilities z pravého horního rohu. Označte Reactor, a poté vyberte Properties.

V položce Mass nastavte číslo kolem 100 kg, jedná se o hmotnost kuličky. Čím větší hodnotu nastavíme, tím rychlejší kulička na konci trasy bude. Elasticity nám nastavuje, jak bude těleso pružné, tzn. když nastavíme Elasticity na vyšší hodnotu a pustíme je z větší výšky na plochu, bude se odrážet, při menších hodnotách se bude odrážet méně.
Friction nastavuje tření objektu. Když dáme tření nulové, kulička se nám při pohybu nebude otáčet, neboť na ni nebude působit tření skluzavky. Obě proměnné, Elasticity i Friction nechejme na původních hodnotách, tj. 0,3. V Simulation Geometry nabídce určíme kolizní tvar tělesa. Kolizní tvar je tvar, který bude určovat Reactoru kolizi daného tělesa. Zní to dost komplikovaně, ale je to prosté. Kdybychom kuličce nastavili kol. tvar na Bounding Box, tak se nám nebude točit, neboť by jí Reactor považoval za kostku. U kuličky tedy můžeme nastavit Bounding Sphere, neboť se jedná o kouli. U těles komplikovanějších tvarů je nejjednodušší nastavit Mesh.
Nyní něco podobného provedeme i u skluzavky. Označme ji, zase najeďme až do Properties v Reactoru, v záložce Helpers. Mass nastavte na 0, neboť nechceme, aby nám dráha padala. Elasiticity i Friction nechejte na původních hodnotách. Simulation Geometry nastavte na Mesh.Teď, když máme vše hotové, přejdeme k animaci kuličky na skluzavce. Z Reactor menu vyberte Preview & Animation. Nás budou zajímat pouze první dvě hodnoty, tj. Start Frame a End Frame. Hodnoty neurčují nic jiného než počet snímku, který chceme mít v animaci. Pro náš pokus by měl stačit End Frame na 300. Start Frame ponechejte na 0.
Pozn: pokud máte nastavený maximální počet snímků na standardních 100, tak klikněte na tlačítko Time Configuration, které naleznete úplně dole vedle hodnoty právě zobrazovaného snímku. V položce Animations nastavte hodnotu End Time na +/- 500. Bude vám to zatím stačit.

Nyní pouze klikněte na Create Animation, počkejte až Reactor dokončí práci, (vyskočí-li vám před tím okénko s doporučením, že hmotnost kuličky je příliš malá, nebo že má skluzavka nastaveno Mesh kolizní tvar, jednoduše dejte Continue) a pak si vychutnejte vaši animaci tlačítkem Play na dolní liště.
ZDE si můžete prohlédnout, jak může konečný render vypadat, když si s ním alespoň trochu pohrajete.
Tématické zařazení:
Poslat článek
Nyní máte možnost poslat odkaz článku svým přátelům:
-
23. dubna 2014
Konica Minolta přenesla výhody velkých zařízení do kompaktních modelů
-
11. května 2014
-
23. května 2014
Epson na konferenci Droidcon Berlin ukázal nové možnosti čekající na vývojáře OS Android
-
24. listopadu 2014
-
13. května 2014
Samsung NX3000: retro styl, špičkový výkon a snadná konektivita v jednom přístroji
-
30. listopadu 2014
Nový fotoaparát α7 II: první plnoformát s pětiosou optickou stabilizací obrazu na světě
-
15. prosince 2014
Konica Minolta pomůže živnostenským úřadům s digitalizací dokumentů
-
11. května 2014
-
26. listopadu 2014
Canon Junior Awards již posedmé ocení mladé fotografy v rámci Czech Press Photo
-
21. srpna 2014