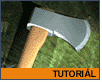Fotografický magazín "iZIN IDIF" každý týden ve Vašem e-mailu.
Co nového ve světě fotografie!
Zadejte Vaši e-mailovou adresu:
Kamarád fotí rád?
Přihlas ho k odběru fotomagazínu!
Zadejte e-mailovou adresu kamaráda:

3D grafika
Rhino: Modelujeme sekyrku
3D sekyrka
27. dubna 2001, 00.00 | V tomto tutorialu bych vám chtěl přiblížit především modelování ploch podle různých možností několika užitečných příkazů pro modelování sekyrky.

V tomto tutorialu bych vám chtěl přiblížit především modelování ploch podle různých možností několika užitečných příkazů na modelování sekyrky.
Na začátek bych se chtěl domluvit na jakési
jednotné formě tutorialu. Příkaz, který máte v dané chvíli použít,
bude vyznačen modrou barvou. Je zbytečné například
k příkazu polyline ani k jakémukoliv jinému příkazu
vypisovat něco typu: příkaz polyline,
(v menu najdete pod Curve -> Line -> Polyline
a pod ikonkou ![]() .)
A navíc, kdybyste opravdu chtěli vědět, kde máte daný příkaz v menu
najít, stačí u tohoto aktivovaného příkazu vyvolat nápovědu stisknutím
klávesy F1, kde se dozvíte, co potřebujete. V závorkách bývá (komentář
s přímou i nepřímou souvislostí na tutorial, stručné vysvětlení konkrétního
příkazu/funkce nebo jakékoliv jiné upřesnění libovolné akce.)
.)
A navíc, kdybyste opravdu chtěli vědět, kde máte daný příkaz v menu
najít, stačí u tohoto aktivovaného příkazu vyvolat nápovědu stisknutím
klávesy F1, kde se dozvíte, co potřebujete. V závorkách bývá (komentář
s přímou i nepřímou souvislostí na tutorial, stručné vysvětlení konkrétního
příkazu/funkce nebo jakékoliv jiné upřesnění libovolné akce.)
Tak do práce:
Nejprve začneme dělat topůrko. V tuto chvíli není na nesprávném místě zapnout pomocnou funkci SNAP (chytání markeru na mřížku). Na obrázku 01 vidíte v perspektivním pohledu 6 křivek vycházejících z mřížky v jasném rozložení počátečních bodů všech křivek. Příkazem polyline (lomená čára) nakreslíme podle tohoto rozložení kolmé čáry 1, 2 a 3 přibližně do výšky 45. (výšku určujeme při aktivovaném příkazu ručně nebo zadáme na příkazový řádek hodnotu 45.)

Poté nakreslíme křivky 4, 5 a 6 příkazem curve (křivka) a opět dodržujeme rozložení počátečních bodů těchto křivek podle obrázku 01. Křivky kreslíme v bočním pohledu mírně prohnuté přibližně nad jejich polovinou asi tak, jak je na obrázku 02 a kreslíme je do stejné výšky, jako čáry 1, 2 a 3. Křivka 5 je trochu více vyklenutá než křivky 4 a 6, které jsou stejné a v bočním pohledu se jeví v zákrytu, stejně tak, jako čáry 1 a 3. (na křivkách můžeme zobrazit řídící body příkazem PtOn a upravit křivky dle potřeby. Můžeme také podle potřeby řídící body přidávat - InsertKnot nebo mazat - RemoveKnot. Nakonec příkazem PtOff řídící body lze také vypnout.).

Nyní je na řadě vytvoření řezů (křivek) pomocí profilových křivek 1, 2, 3, 4, 5 a 6, pomocí kterých později všechno sjednotíme v jednu plochu - topůrko. V tuhle chvíli si můžete zapnou pomocnou funkci ORTHO (svislé nebo vodorovné tahy aktivního markeru). Aktivujeme příkaz csec (vytvoření řezů z profilových křivek). Vybereme všech šest profilových křivek postupně po směru anebo proti směru hodinových ručiček, zkrátka v pořadí od 1 do 6. Potvrdíme a nyní raději zkontrolujeme, zda je na příkazovém řádku parametr (Closed=Yes) (Uzavřené řezy profilovými křivkami.) Jako další část příkazu budeme kolmo protínat naše profilové křivky. (Klikneme, přetáhneme kolmo přes profilové křivky a odklikneme - tímto způsobem vytvoříme jeden řez přes profilové křivky). Tohle opakujeme v různých horizontálních polohách profilových křivek. Nejhustší řezy by měly být v oblasti vyklenutí křivek 4, 5 a 6, stejně jako na obrázku 03. Na konci celý příkaz přerušíme například klávesou ESC.

Nastává okamžik, kdy budeme sjednocovat všechny křivky v jednu plochu. Učiníme tak, označíme-li všechny profilové křivky a řezy a a aplikujeme na ně příkaz NetworkSrf (vytvoření plochy ze sítě křivek). Zobrazený dialog potvrdíme a od této chvíle již profilové křivky a řezy potřebovat nebudeme. (V tomto případě lze příkaz NetworkSrf nahradit například příkazem Loft a následným postupným vybráním všech řezů profilových křivek).
Na nově vzniklou plochu použijeme příkaz cap (Uzavření rovinných děr ve spojené ploše), který nám z plochy vytvoří těleso uzavřením spodku a vršku topůrka. Nyní byste měli mít něco takového, jako je vidět na obrázku 04.

Teď je na řadě sekyra samotná. Nyní vám budou pomocné funkce SNAP a ORTHO spíše překážet, a proto si je vypněte. V bočním pohledu right vystihneme pomocí příkazů curve a polyline tvar sekyry (podle obrázku 05 ... avšak nemusíme dodržovat pořadí označení křivek a čar 1 - 5, to bude sloužit až později ke snadnější orientaci). Měli byste si pomáhat některými funkcemi z OSNAPu jako například End (chytání za konce), Near (Přichytávání na křivku/hranu) nebo Mid (Přichytávání na střed křivky), protože konce každých dvou křivek musí být v jednom bodě (kromě křivky 2, ta by měla začínat ve středu křivky 4 a končit ve středu čáry 5). Tyhle podmínky zmíněné pomocné funkce zajišťují.
Poznámka: Nebude zbytečné "zamčení" topůrka, aby se na něj některá z funkcí osnapu v jistém okamžiku nechtěně neaplikovala a tím rozhodila dosavadní srovnanost čar a křivek, vystihujících tvar sekyrky. Zamčení provedeme příkazem Layer, kde ve vrstvě (v layeru) s topůrkem přepneme na LOCK. Avšak pokud je tato vrstva aktivní (značí černá "fajfka" vpředu u dané vrstvy), musíme také znovu aktivovat (eventuelně i vytvořit) novou aktivní vrstvu přepnutím "fajfky" k vybrané/nové vrstvě. Teď můžeme topůrko pouze vidět.

Křivky a čáry budou při pohledu top s největší pravděpodobností splývat s osou y (při pohledu top zelená osa), a tak je pomocí řídících bodů (řídící body aktivujeme na označených křivkách příkazem PtOn) upravíme přibližně podle obrázku 06. Dávejte však pozor na to, abyste vůbec nemanipulovali s řídícími body křivky 4 (znázornění na obrázku 05), protože ta musí zůstat zachována. Později jistě pochopíte proč. Zároveň také dáváme pozor na to, abychom těchto pět na sobě nezávislých křivek nerozpojili z původního rozestavění (abychom od sebe nebo z dané polohy neoddělili konce jednotlivých křivek).

Teď je na řadě opět příkaz csec. Vyberte postupně křivky 1, 2 a 3, potvrďte, avšak tentokrát nastavte místo parametru (Closed=Yes) parametr (Closed=No) (Rhino se nebude snažit spojit konce křivky) a ten přepneme tak, že po vybrání křivek na příkazový řádek zadáte c. Poté v bočním pohledu right udělejte opět několik tahů přes profilové křivky 1, 2 a 3 (obrázek 07) stejným způsobem, jako u obrázku 03.

Příkazem Sweep2 (vytvoření plochy pomocí dvou tras) uděláme plochu z křivek 1, 2, 3, 4 a 5 a z nově vytvořených křivek. Aktivujeme příkaz a jako první označíme křivky 1 a 3 a potom všechny křivky včetně "ostří" sekyry postupně až po konec. (tím zadáme, podle kterých křivek se bude plocha v průběhu příkazu měnit a tvarovat). Příkaz sweep2 můžeme se stejnou účinností též nahradit již známým příkazem NetworkSrf a teoreticky i příkazem Loft. Ve všech případech si však dávejte pozor, aby se "svislé" křivky nekřížily či nespojovaly. Výsledný vzhled je zobrazen na obrázku 08. Od této chvíle již právě použité křivky potřebovat nebudeme.

Novou plochu ozrcadlíme příkazem mirror (zrcadlení objektů) přesně podle (v pohledu top - zelené) osy y. (Obrázek 09). Celé ostří sekyrky by mělo být ozrcadleno do vlastního zákrytu, takže by mělo splývat v jednu křivku.

Použijeme-li příkaz Loft (potažení série křivek plochou) na každé dvě "příbuzné" hrany/křivky (vyznačené na obrázku 10), vytvoříme 3 plochy, dávající konečný tvar sekyrky. Všech pět konečných ploch označíme a sjednotíme příkazem JoinSrf (spojení ploch společnou hranou) v jedno těleso.

Na obrázku 11 je zobrazen přibližný výsledek vaší dosavadní práce.

Jako detail můžeme ještě udělat výřez na spodku sekyry. Nakreslíme v bočním pohledu křivku/křivky jako jsou na obrázku 12 (více křivek spojit v jednu příkazem Join), případně je spojíme a poté aplikujeme příkaz Extrude (vytažení křivky do plochy). Například v pohledu top vytáhneme tuto křivku do šíře větší než šíře sekyrky. Toto nové těleso bude pravděpodobně začínat na ose y, a tak ho posuneme tak, aby pokrývalo celou šířku určeného místa na sekyře. Aktivujeme příkaz BooleanDifference (Booleovské odčítání těles) a na výzvu select first set of surfaces or polysurfaces vybereme sekyru (na obrázku 12 modrá), potvrdíme, vybereme vytvořené těleso pod sekyrou, které se bude od sekyry odečítat a opět potvrdíme.

Pokud se vám vše podařilo, měli byste v tuto chvíli mít něco jako je na obrázku 13.

Můžeme ještě mírně zaoblit některé hrany, jako třeba u topůrka příkazem FilletEdge, ale raději budeme zadávat menší rádius.
Chcete-li na sekyrku přidat náznak ostří, přiložte krátkou úsečku k ostří směrem k topůrku (pomáhejte si OSNAPem), aplikujte na ni příkaz Sweep1 (vytvoření plochy po jedné trase) a jako trasu zvolte ostří sekyrky (podle obrázku 05 křivku 4). Nakonec už jen zadejte této nové plošce světlejší barvu než je sekyra samotná.
Celou sekyrku můžeme také libovolně rotovat (příkaz Rotate), musíme ale nejprve "odemknout" zamknuté topůrko (pokud ho ovšem máme zamknuté), abychom s ním mohli vůbec manipulovat. Můžeme též vložit plochu (příkaz Plane) fungující jako podklad, na kterou přidáme jakoukoliv texturu. Teď už stačí jen natáhnout na topůrko a na sekyru libovolnou texturu, barvu či bump, správně nasvětlit (příkaz Spotlight), přidat odlesky (Highlight), napolohovat a vyrenderovat ... a je hotovo.
Tématické zařazení:
-
23. dubna 2014
Konica Minolta přenesla výhody velkých zařízení do kompaktních modelů
-
11. května 2014
-
23. května 2014
Epson na konferenci Droidcon Berlin ukázal nové možnosti čekající na vývojáře OS Android
-
24. listopadu 2014
-
13. května 2014
Samsung NX3000: retro styl, špičkový výkon a snadná konektivita v jednom přístroji
-
30. listopadu 2014
Nový fotoaparát α7 II: první plnoformát s pětiosou optickou stabilizací obrazu na světě
-
15. prosince 2014
Konica Minolta pomůže živnostenským úřadům s digitalizací dokumentů
-
11. května 2014
-
26. listopadu 2014
Canon Junior Awards již posedmé ocení mladé fotografy v rámci Czech Press Photo
-
21. srpna 2014