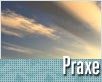Fotografický magazín "iZIN IDIF" každý týden ve Vašem e-mailu.
Co nového ve světě fotografie!
Zadejte Vaši e-mailovou adresu:
Kamarád fotí rád?
Přihlas ho k odběru fotomagazínu!
Zadejte e-mailovou adresu kamaráda:

3D grafika
Ozone 2.0, poručíme větru dešti
pocasi
16. září 2003, 00.00 | Máte-li dost předpovědí počasí, však se také moc netrefují, tak pro vás mám řešení. Udělejte si počasí vlastní, sice virtuální, ale rozhodně podle vašich představ. Jediné co pro to potřebujete je kromě počítače CINEMA 4D či Lightwave a plugin Ozone 2.0.
Do rukou se mi dostal zajímavý skromný balíček. Obal jako od DVD s poměrně vkusným obalem, kterému vévodí naskicovaný obláček a uvnitř jedno CD. Asi tak proběhl můj první kontakt s Ozone 2.0, specializovaným pluginem na tvorbu atmosfér a obloh od společnosti e-on software (vážně se to píše jen s malými písmeny), jejíž vlajkovou lodí je populární 3D krajinářský program Vue d´Espirit.

Nelenil jsem a jakmile to šlo, zkusil jsem co tento plugin umí. Instalace byla naprosto bezproblémová a vše se obešlo bez komplikací (do CINEMY 4D). Jak je asi poslední dobou zvykem, je registrace dvou stupňová, tedy jedno číslo se musí zadat při instalaci a druhé při spuštění pluginu. Plugin se zcela automaticky nainstaluje do adekvátního a také obligátního adresáře "plugins" takřka bez řečí. Jak se dá asi předpokládat, tak se také po instalaci v menu Pluginy nachází položka Ozone. Jmenuje se Create Ozone 2.0 Enviroment. Nic víc a nic míň.
Ještě se vrátím k obsahu CD, to aby bylo popisu učiněno zadost. Upřímně musím přiznat, že mne obsah CD poněkud zklamal. A to z toho důvodu, že kromě instalace pluginu a drobného manuálu k pluginu jak pro CINEMU 4D tak pro Lightwave na CD vlastně nic není. Zbytek místa zabírá demo Vue d´Espirit s ukázkami (taktéž na Vue). To je vše. Čekal bych alespoň nějaké galerie, případně tutoriály (je tedy pravda, že jeden drobňoučký tutoriál je v manuálu).
Můžete namítnout, že obsah CD přeci není podstatný a měli by jste pravdu. Tedy vzhůru na Ozone. Jelikož je v menu Pluginy jen jediný příkaz, který se k Ozone vztahuje, nezbývá než jej zvolit. Jak jsem psal, tento příkaz se nazývá Create Ozone 2.0 Enviroment. Zvolením tohoto příkazu se otevře samostatné okno nastavení atmosféry Ozonu. Toto okno je v zásadě samostatně běžícím programem a tak se změny nastavení projeví teprve po uzavření okna a ukončení editace. Jakmile se v okně Ozonu nastaví parametry atmosféry a okno se zavře, ve scéně se vytvoří hned několik objektů, které prezentují součásti vytvořené atmosféry. Těmito objekty jsou:
1. Ozone 2.0 Environment (běžný objekt prostředí), na kterém je jako textura nastaven materiál Ozone 2.0 Shader, ve kterém jsou všechny parametry atmosféry.
2. Ozone 2.0 Sky (běžný objekt oblohy), na kterém je taktéž nastaven materiál Ozone 2.0 shader.
3. Ozone 2.0 Sun (běžné vzdálené světlo), běžné světlo, které je svým nastavením propojeno s nastavením atmosféry, která je definovaná v shaderu Ozone 2.0 shader. Toto propojení je znázorněno ikonou slunce.
4. Ozone 2.0 Ambient Light (běžné vzdálené světlo), které vytváří osvětlení prostředím. Propojení se shaderem je indikováno ikonou žárovky.


Kromě toho se ve Správci materiálů vytvoří to nejdůležitější, materiál, Ozone 2.0 shader, ve kterém jsou veškerá nastavení aktuální atmosféry. Poklepáním na tento "materiál" se otevře výše zmíněné editační okno nastavení atmosféry. A ještě jedna drobnost úvodem. Všechny zmíněné komponenty jsou důležité a jejich existence je nezbytná. Když ve scéně nejsou, tak je stejně plugin po otevření editačního okna vytvoří….
Asi čekáte na to podstatné. Dočkali jste se. Projdeme si spolu nastavení pluginu a jeho možnosti. Spustíme-li plugin v aktuální scéně poprvé, přivítá nás úvodní okno, ve kterém jsou předdefinované oblohy (ty si také sami samozřejmě můžeme vytvářet a přidávat). Vybere se nějaký typ, který je nejblíže námi požadovanému výsledku a na pravé straně se zvolí OK. Tím se teprve dostaneme do okna editoru samotného.
Na tomto místě se musíme poněkud zastavit a říci několik slov o koncepci pluginu. Plugin má totiž dva základní modely. Model volumetrický, tedy prostorový a model standardní atmosférický. Model volumetrický je přirozenější, ale počítá se o něco déle. Výsledky ale jsou skutečně velmi dobré a ani ten čas není nikterak dramatický. Rozhraní nastavení atmosféry se také podle zvoleného modelu mění. Je-li zvolen model standardní, má okno o jednu záložku více (Sky, obloha). Mimo to jsou v jednotlivých modelech poněkud odlišné obsahy jednotlivých záložek, ale nikterak zásadně.
Okno editoru samotného by se dalo rozdělit na tři základní části. Na levý sloupec s velkým náhledem, na velkou plochu vpravo, ve které je vždy zobrazen obsah aktuálně zvolené záložky a na spodní pruh, sloužící k definovaná animací. Vezmeme to tedy pěkně po pořádku. Zleva.
Na levé straně je ve vrchní části velký náhled, tento náhled se (je-li tato volba zapnutá) automaticky obnovuje po každé aplikované změně nastavení atmosféry. Pod tímto náhledem jsou volby propojovací nastavení polohy a parametrů světla. Kromě toho také parametr horizontu. Pod touto částí jsou parametry jasu slunce a světla prostředí.
Vpravo od náhledu je nejdůležitější oblast pluginu. Zde jsou totiž záložky, kterými se definují jednotlivé parametry atmosféry. Tyto záložky jsou podle zvoleného modelu čtyři, respektive pět: Sun and Light (slunce a světlo), Sky (obloha, tato záložka je k dispozici jen u standardního modelu), Clouds (mraky), Fog and Haze (mlha a opar) a Effects (efekty). Zaměření jednotlivých záložek je zřejmé z jejich názvů. Nad záložkami samotnými jsou dvě přepínací volby použitého modelu. Na pravé straně dole jsou tlačítka základních příkazů (OK, Zrušit, Nový, Otevřít a Uložit).
Ve spodní části okna je časová osa. Velké množství parametrů atmosféry totiž můžeme animovat. A nemusíme při tom vůbec pracovat se správcem Časová osa (v programu CINEMA 4D). Veškeré změny v čase se definují právě pomocí této časové osy. Vše probíhá tak, že se nastaví snímek změny parametru, změní se hodnota parametru a je to. Toť vše. Má-li se snímek smazat, tak se jen označí a stiskne se tlačítko Del či Backspace. Práce s časovou osou v okně pluginu je velmi nativní a jednoduchá a jistě nikomu nebude činit potíže.
Podstatné ale jsou jednotlivé záložky nastavení atmosféry a tak se na ně podíváme podrobněji. Začneme záložkou Sun and Light.
Sun and Light

Barva slunce je definována v obou modelech odlišně. Ve volumetrickém modelu je generována automaticky podle nastavené barvy světla (Light color ve středu záložky) a ve standardním modelu se dá nastavit tak říkajíc ručně. Dále se na této stránce definuje poloha slunce, velikost slunce, barva emitovaného světla a barva světla prostředí, expozice a vyvážení osvětlení slunce kontra osvětlení prostředím. Kromě toho se na této stránce definuje úbytek slunce a jeho barva.
Sky

Záložky Sky definuje barvu oblohy pouze ve standardním modelu. Definovat se dá barva horizontu a zenitu, umístění oblohy, změna oblohy u slunce, mlha atd. Barva oblohy se dá zvolit z předdefinovaných přechodů, které se vyvolají poklepáním na proužek barvy přechodu ve vrchní části okna. Pro vlastní definování barev je nutné kliknout na proužek pravým tlačítkem myši, a zvolit příkaz pro otevření okna pro editaci.

Fog and Haze

Obsah této záložky je opět závislý na zvoleném modelu. Obecně se dá definovat barva mlhy i oparu, nastavení těchto jevů se vzdáleností a jejich hustota. Kromě toho je ve spodní části u volumetrického modelu velmi důležitý parametr Quality Boost ( volumetrického modelu), který ovlivňuje celkovou kvalitu této záložky a ta se rozsáhle podílí na celkové kvalitě výstupu! Na pravé straně této záložky je zobrazena křivka, zobrazující průběh mlhy. Na tomto místě je nutné jisté postesknutí, že orientace křivky se dá nastavit pouze v režimu standardního modelu.
Clouds

Na této záložce se definují mraky. Na levé straně záložky se v horní části přidávají a odebírají vrstvy mraků. Pod tímto polem se definuje velikost vzorku vybrané vrstvy mraků a také rychlost a směr větru, který tuto vrstvu unáší. Kromě toho je u položky Scale (velikost) malá ikona, po jejímž stisknutí se otevře katalog předdefinovaných mraků. Na pravé straně se definují parametry zvolené vrstvy mraků jako výška, hustota, krytí, tloušťka mraků u horizontu, expozice, kontrast, osvětlení a změna u slunce.

Effects

Na této záložce se definují atmosférické efekty, jako duha, odlesky a také viditelné hvězdy. Nastavení těchto efektů je poměrně nativní a myslím, že nepotřebuje bližší popis.
Další důležitou věcí, kterou musí mít každá scéna je kamera. A u tohoto pluginu je kamera, zejména u animací, důležitá obzvláště. Možná mohu říci, že právě v tomto bodě jsem měl problém. Zkusil jsem si vytvořit animaci, kdy se mi kamera otáčela okolo své osy, jakési animované panorama. Při tom jsem si umístil kameru pod prázdný objekt Osy. A co se nestalo, scéna se pohybovala tak jak jsem chtěl, ale okolní obloha byla jakoby "přišpendlena" v poloze počáteční pozice kamery (respektive objektu Osy). Dost nepříjmené. Trvalo mi dost dlouho než jsem přišel na to, kde je zakopaná doga. Kamera, kterou použijeme musí být bezpodmínečně umístěna v hlavní struktuře.
Kamera, která bude u výpočtu Ozonu použita se definuje pomocí vlasnosti Ozone camera, která je v menu Soubor > Nová vlastnost Správce objektů.
Kromě příkazu Create Ozone 2.0 Environment můžeme atmosféru vytvořit i jiným postupem. A to tak, že zvolíme Ozone 3D shader v menu Soubor Správce materiálů. Tím se otevře výše popsané ovládací okno, které když zavřeme, vygeneruje materiál a objekty světel. Musí se tedy vytvořit objekty Oblohy a Prostředí, kterým se přiřadí vytvořený materiál.
Zatím jsme popisovali pouze jeden plugin, který Ozone poskytuje, tedy Ozone 3D shader. Jistě to překvapí, však stále se tvářím jako že je to vše, ale pluginy Ozonu jsou dohromady tři. Myslím ale, že kvalitou zbylé dva 3D shader předstihuje a tak jsem se zatím nezmínil. Nyní to napravím. Kdybychom si pozorně prošli nastavení renderingu tak bychom zjistili, že v položce Efekty přibila jedna volba. Touto volbou je možnost Ozone 2.0 Post-Processing Plug-In.

Když se tato volba zapne a zároveň se vybere v okně nastavení renderingu, dá se nadále definovat typ vybraného pluginu a také se definuje nastavení prostředí (tlačítko Edit settings). Jak jsem psal, pluginy jsou k dispozici dva, první, kdy je výsledná obloha vypočítána po výpočtu scény a druhý, kdy je počítána během výpočtu. Druhý plugin je přesnější, protože se do něj započítávají post efekty, první je rychlejší.

Ať zvolíme jakýkoliv z těchto dvou pluginů, tak se nám vytvoří tři stejné objekty. Světla a objekt oblohy, na kterém je malá ikonka, která právě značí vybraný plugin. Poklepeme li na totu ikonku, otevře se obligátní okno nastavení. Musím poznamenat, že jsem si tyto pluginy nikterak neoblíbil, hlavně kvůli nikterak (třeba jsem to jen špatně nastavil) kvalitní mlze. Ale když by mlha do scény neměla zasahovat, je to bezproblémů.

Shrnutí
Plugin Ozone 2.0 je v mnoha ohledech naprosto fantastický. Po základním pochopení práce se za využití předdefinovaných obloh velmi rychle dostaví překvapivě dobré výsledky. Výsledný render je velmi rychlý, protože je v zásadě nezávislý na renderu a nastavení výstupu scény. Editační okno je poměrně přehledné a snadno ovladatelné. Celkově plugin působí velmi dobře a je adekvátní náhradou za fotografované panoramata obloh. Kromě toho takové panorama není animovatelné, což Ozone bez problémů je, skrze své vlastní rozhraní.
Jinak jsem narazil jen na jeden drobný problém, ale to berte prosím jen jako upozornění, protože to NENÍ chyba Ozonu. Jde o kolizi s pluginem Shave and HairCut 1.1 (nějaké drobnosti v nové verzi 2.0 mají být vychytané, tak uvidíme) a také o kolize s volumetrickými pluginy, například Pyroclusterem. Shave i Pyrocluster totiž využívají objekt Prostředí, stejně tak i Ozone a kromě toho je Shave vlastně post produkčním filtrem, přičemž podobně pracuje i Ozone. A v tom je kámen úrazu.
Tak jako tak je Ozone skvělý. Nenechte si zkazit náladu. Máte-li CINEMU R7 a vyšší (osobně jsem plugin testoval na verzi 8.1), či Lightwave 6 a vyšší a potřebujete vytvářet realistické i nerealistické oblohy, tak není proč váhat. Jeho koupě se rozhodně vyplatí.
Distributor pro ČR
A jako již tradičně nějaké ukázky závěrem a věřte, že byly vytvořené velmi rychle.
Ukázky






Tématické zařazení:
-
23. dubna 2014
Konica Minolta přenesla výhody velkých zařízení do kompaktních modelů
-
11. května 2014
-
23. května 2014
Epson na konferenci Droidcon Berlin ukázal nové možnosti čekající na vývojáře OS Android
-
24. listopadu 2014
-
13. května 2014
Samsung NX3000: retro styl, špičkový výkon a snadná konektivita v jednom přístroji
-
30. listopadu 2014
Nový fotoaparát α7 II: první plnoformát s pětiosou optickou stabilizací obrazu na světě
-
15. prosince 2014
Konica Minolta pomůže živnostenským úřadům s digitalizací dokumentů
-
11. května 2014
-
26. listopadu 2014
Canon Junior Awards již posedmé ocení mladé fotografy v rámci Czech Press Photo
-
21. srpna 2014