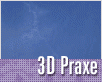Fotografický magazín "iZIN IDIF" každý týden ve Vašem e-mailu.
Co nového ve světě fotografie!
Zadejte Vaši e-mailovou adresu:
Kamarád fotí rád?
Přihlas ho k odběru fotomagazínu!
Zadejte e-mailovou adresu kamaráda:

3D grafika
Bouřka v 3DS MAX
3D bourka
7. října 2003, 00.00 | Tento tutoriál vám ukáže, jak v 3D Studiu simulovat bouřku se silným deštěm a blesky pomocí křivek, atmosferických efektů a částicových systémů.
U tohoto tutoriálu předpokládám alespoň základní znalosti 3D Studia MAX, nebudu se zabývat vysvětlováním základních pojmů a úkonů. K tutoriálu je přiložen .zip soubor, který obsahuje vše nezbytné, co budete k realizaci tohoto tutoriálu potřebovat.
Část první: modelace prostředí
Ze začátku si musíme připravit základní scénu, ve které se bude bouřka odehrávat. V zájmu názornosti udělám tuto scénu co nejjednodušší. Takže:
Vytvořte objekt Plane o parametrech
Length=1200
Width=1200
Length segs.=10
Width segs.=10
Aplikujte modifikátor Noise s parametry:
Scale = 1
Strength Z = 25
Tento objekt bude představovat povrch Země, tak ho nazvěte třeba Ground. Objekt umístěte do prostoru na souřadnice X=0, Y=0, Z=0 (použijte k tomu pomůcku Transform Type-In)
Dále vytvořte druhý Plane, který bude představovat oblohu. Zadejte tyto parametry:
Length=1035
Width=1200
Length Segs.=6
Width Segs.=1
Pak na něj aplikujte modifikátor Bend, kterým objekt ohněte o 100° v ose X tak, aby se nakláněl nad Ground. Musíte přitom použít subobjekty Gizmo i Center. Gizmo bude nutno otočit na ose X o 90° a na ose Z o 180° (z pohledu Left), Center musíte přemístit k základně objektu. Názorně je to zobrazeno na prvním obrázku. Objekt pojmenujte třeba Sky a umístěte ho na souřadnice X=10, Y=550, Z=490.
Pak ještě umístěte obyčejné světlo typu Omni, které nevrhá stíny na souřadnice X=760, Y=-1965, Z=1987. Kameru do souřadnic X=31, Y=-816, Z=200. Její cíl pak na souřadnice X=22, Y=624, Z=264.
Teď si otevřete material editor a v prvním slotu vytvořte materiál pro oblohu. Jako Diffuse color načtěte obrázek Lgtsky.jpg z přiloženého souboru. V sekci Output dole, vepište do kolonky RGB Level hodnotu 0,7. Obloha se tak stane tmavší. Pak složku Diffuse zkopírujte do složky Self-Illumination, která zajistí, že se obloha bude jakoby "sama osvětlovat". Pak materiál přiřaďte objektu Sky.
Další materiál bude představovat povrch země. Jako Diffuse color nastavte obrázek Drymud2.jpg. UV Tiling nastavte na 6. Složku Diffuse color pak zkopírujte do kolonky Bump. Hodnotu Bump nastavte na 100 a materiál přiřaďte objektu Ground.
Část druhá: Mlha
Jistě jste si všimli, že za pořádně silného deště moc daleko neprohlédnete mlžnou clonu vytvořenou dešťovými kapkami. Tento jev budeme jednoduše simulovat pomocí efektu Fog, který se nachází v sekci Environment. Přesuňte se tedy do okna Environment (k nalezení v hlavním menu pod nabídkou Rendering). Je zde záložka z názvem Atmosphere a pod ní okno, kam můžete přidat různé efekty. Klepněte na tlačítko Add, z nabídky vyberte efekt Fog a pak klepněte na Ok. Efekt se ihned objeví v seznamu a když na něj klepnete, rozbalí se vám záložka Fog parameters s množstvím rozličných funkcí. První z nich je barva, kterou má mlha mít. Můžete buď přiřadit nějaký obrázek anebo se spokojit s jednou barvou, což je i náš případ. Klepněte na čtvereček představující barvu mlhy a v dialogu upravte její barevnost na R=55, G=75, B=101. V nastavení mlhy dále zaškrtněte možnost Fog Background, typ Standard, Near%=0, Far%=100. Ve stejné sekci jako barva mlhy se ještě nachází tlačítko Environment Opacity Map. Tato funkce udává průhlednost mlhy. Je totiž jasné, že mlha se drží hlavně u země a s rostoucí výškou se její intenzita snižuje. Otevřte si tedy znova Material Editor a do volného slotu zobrazte obrázek Fog Opacity.jpg. Budeme ho muset trochu upravit tak, aby seděl našim potřebám. Hned od vrchu vyberte možnost Environ. Mapping a z nabídky poslední možnost Screen. Zakažte možnost opakování textury - Tile a parametry Offset a Tiling nastavte takto:
U Offset=0, U Tilling=1
V Offset=-0,29, U Tiling=0,25
Teď materiál přetáhněte do kolonky na tlačítko Environment Opacity Map a scénu vyrenderujte. Výsledek by měl vypadat jako na následujícím obrázku:

Část druhá: Blesky
Pokud je všechno jak má, můžeme přejít ke třetímu kroku, kterým jsou blesky křižující oblohu. Vytvoříme je pomocí křivek - Shapes, na které pak aplikujeme vhodný materiál. Takže si vytvořte nějakou klikatou křivku, která bude připomínat blesk. Pak vytvořte ještě jeden. Něco jako na obrázku níže. Pak si rozbalte hned první záložku Rendering a vepište tyto hodnoty:
Thickness=1
Sides=3
Renderable=on
Díky tomuto kroku se bude křivka renderovat jako normální objekt. Pak vyberte všechny segmenty křivky (subobject Segment) a rozdělte je na 5 menších segmentů. Toho jednoduše dosáhnete použitím funkce Divide, která se nachází skoro úplně dole v záložce Geometry. Této funkci tedy zadejte hodnotu 5 a každý segment by se vám měl rozdělit do 5 menších. Pokud máte, vyberte všechny vertexy křivky a aplikujte modifikátor Noise s těmito parametry:
Scale=10
Fractal=on
Roughness=1
Interations=10
Strength X=10
Strength Y=10
Strength Z=0
Nakonec ještě zapněte funkci Animated Noise úplně dole a její hodnotu nastavte na 0,005.
Výsledek by měl vypadat jako na obrázku:
Teď vytvoříme "bleskový" materiál, takže jděte do Material Editoru a do volného slotu vyploďte následující: Jako Diffuse color vyberte Gradient a takto upravte jeho barvy:
Color #1 RGB=0,0,0
Color #2 RGB=138,204,254
Color #3 RGB=138,204,254
Tento zkopírujte do slotu Self-Illumination. Do slotu Opacity vyberte opět Gradient a upravte jeho barvy takto:
Color #1 RGB=0,0,0
Color #2 RGB=128,128,128
Color #3 RGB=255,255,255
Výsledný materiál aplikujte na křivky představující blesky (na každou zvlášť). Výsledné objekty umístěte co nejdál od kamery, ale tak, aby se nedotýkaly oblohy. Pro ilustraci jak to má asi vypadat poslouží následující obrázek. Zatím opravdu jen slabý blesk.

Část třetí: Světla
Pokud blesky křižují oblohu, vždycky mohutně osvětlují své okolí. Pro tento účel zhotovíme několik světel, které budou scénu dodatečně osvětlovat. Takže vytvořte světlo typu Ambient, umístěte ho k epicentru blesku a nastavte jeho parametry takto:
Multiplier=3
Color RGB=153;187;251
Advanced Effects:
Ambient Only=on
Poslední volba způsobí, že světlo nebude působit jako klasický zdroj, ale pouze jako rozptýlené světlo, které navíc nevytváří žádné odlesky.
Další světlo umístěte na střed křivky. Jeho parametry jsou:
Multiplier=1,5
Color RGB=153;187;251
Far Attenuation:
Use=on
Show=on
Start=0
End=600
Advanced Effects:
Ambient Only=on
Stejnou akci opakujte i pro druhou křivku.
Část čtvrtá: Animace
Teď nastává ta obtížněji popsatelná část, kterou je animace. Blesky musí blikat a světla souměrně s nimi. Otevřete si tedy Curve Editor (v nižších verzích Track View), který k tomu použijeme. Tady bude možná popis postupu trochu nepřehledný nebo zkreslující pro ty, kteří používají jinou verzi 3D Studia MAX, než je verze 5. Oproti předchozím verzím doznala právě tato část programu docela podstatných změn. Pokusím se to však popsat co nejlépe. Najděte si v seznamu objekt prvního blesku a rozbalte jeho nabídku pomocí malého "plus" před názvem. Teď je nutno přidat kontroler pro viditelnost objektu. Ve verzi 5 tento kontroler najdete v hlavním menu Curve Editoru pod nabídkou Tracks. Je tam položka Visibility Track a pod ní ještě možnost Add, kterou tento kontroler přiřadíte zvolenému objektu. V nižších verzích by mělo být tlačítko Add Visibility Track umístěno někde na horní ikonové liště okna Track View. Pokud jste blesku přiřadili Visibility Track, tak mu bude nutno přiřadit ještě kontroler, který zajistí právě ono stroboskopické blikání blesku. Takže v horním menu okna Curve Editor je nabídka Controller a pod ní možnost Assign, kterou vyberte (verze 5). V nižších verzích by mělo být tlačítko Assign Controller umístěno opět mezi ikonami v horní části okna (myslím, že nějak hned ze začátku). Z nabídky vyberte Noise Float. Objeví se tabulka nastavení a v grafu se vykreslí chaoticky vyhlížející křivka. Do položek v tabulce naťukejte následující hodnoty:
Frequency=0,2
Strength=2
Přepínač >0=on
Fractal Noise=on
Roughness=0
Ramp in/out=0
Jako reference vám může posloužit následující obrázek:

Pak můžete okno s nastavením zavřít prostým klepnutím na křížek. Ve verzi 5 je teď nutno použít funkci Collapse Controller, která se nachází v hlavním menu pod nabídkou Controller, aby bylo možné s křivkou dál pracovat. V nižších verzích tato akce myslím odpadá (ikdyž tady si nejsem vůbec jistý). Objeví se tabulka, kde nás zajímají políčka Start Frame a End Frame. Jak asi správně tušíte, tyto hodnoty udávají, v jakém časovém rozmezí bude křivka aktivní. Zadejte tedy jako počátek aktivního období snímek 20 a konec aktivního období snímek 40. Svou volbu potvrďte tlačítkem Ok. Graf by se měl změnit a na křivce "naskákat" animační klíče. My tyto klíče potřebujeme ještě 2, jeden na snímku 19 a druhý na snímku 41. Vytvoříte je tak, že klepnete na ikonu Add Keys a pak na místo, kde chcete klíč vytvořit. Nevadí, když se netrefíte přesně na daný snímek. Pak zrušte stále aktivní ikonu Add Keys a klepněte na ikonu Move Keys. Teď vyberte první klíč a vyvolejte tabulku s jeho nastaveními klepnutím pravého tlačítka myši. Tady můžete editovat několik nastavení. Pro nás je důležitý hlavně čas (Time=19) a hodnota (Value=0). Pro druhý ručně vytvořený klíč zadejte hodnoty Time=41, Value=0. Křivka by teď měla vypadat podobně jako ta na dalším obrázku:
Stejný postup použijte i pro druhý blesk, pouze v nastavení Noise Float zadejte hodnotu Seed jinou než nula (aby křivky obou blesků nebyly shodné). Až budete zadávat hodnoty do okna Collapse Controller, musíte zvolit jiný časový úsek. To už je celkem na vás, kdy chcete aby se objevil druhý blesk, moje hodnoty jsou Start Frame=45, End Frame=60.
Animační klíče obou blesků musíte zavést i do položky Multiplier světel, které jsou přiřazeny k bleskům. Použijte k tomu běžné kopírování přes schránku (označit klíče, Ctrl+c pro kopírování, Ctrl+v pro vložení).
Část pátá: Déšť
Posledním krokem, který dokreslí bouřkovou scénu, bude nezbytný déšť. Postup bude jednoduchý. Vytvořte částicový systém Blizzard a umístěte ho na tyto souřadnice: X=151;Y=296;Z=698. Dále ho nakloňte, protože jak jistě víte, tak déšť nikdy neprší úplně rovně. A o to míň za pořádné bouřky, kdy fouká silný vítr. Parametry částicového systému nastavte takto:
Display Icon:
Width=1200
Lenght=1000
Particle Quantity:
Use Total:65000
Speed=40
Variation=10
Emit. Start=-30
Emit. Stop=100
Display Until=100
Life=32
Particle Size:
Size=1,5
Variation=50
Materiál pro déšť bude také velmi jednoduchý. Jděte do Material Editoru a upravte barevné složky nového materiálu:
Ambient RGB=201;217;226
Diffuse RGB=201;217;226
Specular RGB=255;255;255
Specular Level=100
Glossiness=90
Self-Illumination=50
Tímto krokem můžete považovat tutoriál za úspěšně zvládnutý, můžete renderovat a samozřejmě různě experimentovat s nastavením ve scéně. Ještě na konec připojím obrázek z výsledné animace.

Tématické zařazení:
Poslat článek
Nyní máte možnost poslat odkaz článku svým přátelům:
-
23. dubna 2014
Konica Minolta přenesla výhody velkých zařízení do kompaktních modelů
-
11. května 2014
-
23. května 2014
Epson na konferenci Droidcon Berlin ukázal nové možnosti čekající na vývojáře OS Android
-
24. listopadu 2014
-
13. května 2014
Samsung NX3000: retro styl, špičkový výkon a snadná konektivita v jednom přístroji
-
30. listopadu 2014
Nový fotoaparát α7 II: první plnoformát s pětiosou optickou stabilizací obrazu na světě
-
15. prosince 2014
Konica Minolta pomůže živnostenským úřadům s digitalizací dokumentů
-
11. května 2014
-
26. listopadu 2014
Canon Junior Awards již posedmé ocení mladé fotografy v rámci Czech Press Photo
-
21. srpna 2014