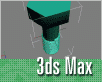Fotografický magazín "iZIN IDIF" každý týden ve Vašem e-mailu.
Co nového ve světě fotografie!
Zadejte Vaši e-mailovou adresu:
Kamarád fotí rád?
Přihlas ho k odběru fotomagazínu!
Zadejte e-mailovou adresu kamaráda:

3D grafika
3ds Max Tutorial: Modelování šroubu (2. část)
20. listopadu 2008, 00.00 | Vítejte u druhého, závěrečného dílu tutoriálu o modelování šroubu v 3ds Max. Dnes se nejprve zaměříme na kompozici celé scény se šroubem. Dále šroub otexturujeme a renderujeme. Při daných postupech použijeme jak zabudované nástroje 3ds Max, tak i Vray renderer.
V úvodu tohoto tutoriálu si buďto otevřete vlastní scénu se šroubem, kterou jste si vymodelovali v prvním díle nebo si stáhněte mnou připravený soubor s touto scénou (zde). Pokud jste již otevřeli scénu, můžeme pustit do práce.
Tvorba textury nástroji 3ds Max
Jak předpokládám, někteří by určitě použili k renderování Vray Renderer a proto se podřídím a napíši do tohoto tutoriálu i tvorbu textur přímo pro Vray - viz dále v tomto tutoriálu. V této části nicméně nejprve popíšu základní postup texturování. Otevřeme si scénu a klikneme na klávesu M, tím vyvoláme Material Editor. V Material editoru vytvoříme textury pro náš model šroubu a to tak, že vybereme první slot, a v záložce Shader basic parameters přepneme v roletce s Blinn na Metal.

Něco málo k tomuto kroku: přepnuli jsme základní přednastavení textury na Metal (kov) a tím bude textura věrohodnější. Dále změníme barvu. Takže klikneme na barvu u Diffuse a RGB bude R 200, G 208 a B 214.

Jako další krok bude následovat nastavení Specular Level a Glossines. Specular tedy nastavíme na 70 a Glossines na 40. Tyto údaje si můžeme později změnit podle potřeby. Jde jen o lesklost materiálu ...

Teď dodáme textuře trochu hrubší povrch, a to šíkovnou funkcí Bump, která vytvoří na povrchu jakýsi relief podle zadaného bump-obrázku. Otevřeme záložku Maps a najdeme si tlačítko none u Bump a klikneme na něj. Otevře se nám list a my klikneme na Dent.

Dále ještě snížíme sílu efektu z 30 na 5, a tím bychom měli texturu hotovou. Teď už ji jen přetáhneme na model a upravíme, aby na něm dobře a rovnoměrně seděla. Takže klikneme na Dent u funkce Bump a klikneme na Show map in viewport. (Modrobílá kostička.)


Nyní si můžeme prohlédnout, jak je bump mapa rozložená na modelu, zjištujeme, že není zrovna rovnoměrně, takže otevřeme Map Scaler (Modifiers/UV Coordinates/Map Scaler). Tento modifikátor nám bump mapu po modelu rovnoměrně srovná. Ještě si můžeme pohrát s velikostí textury pomocí Scale, optimální je nastavit ho v našem případě asi na 80.
Tvorba Vray textury
Nyní vysvětlím tvorbu textury i na Vray. Tuto část tutoriálu mohou rovnou přeskočit ti, kteří Vray nemají a využili první postup.
Takže do toho. Přepneme si renderer na Vray, a to tak, že otevřeme Render Meneger (rychlá klávesa F10) a v záložce Common si otevřeme podzáložku Assign Renderer (úplně poslední), následně klikneme na "..." u Production a vybereme Vray. Dále otevřeme Material Editor (rychlá klávesa M), vybereme první slot nebo raději druhý, pokud už máte v prvním klasickou texturu pro ostatní renderery. Klikneme na tlačítko Standart a objeví se List s výběrem. My si vybereme VRayMtl. Do Diffuse zadáme stejný odstín šedé, takže RGB: R200 G208 B214. Dále klikneme na barevný obdelník u Reflect a stáhneme ho z černé na světlejší asi o 1/5.

Teď u Hilight glossines klikneme na "L" a nastavíme 0,57 a do Refl. glossines 0,7 ... Nakonec nastavíme Bump mapu. (Tento krok jsme už prováděli u předešlé tvorby klasické textury.) Tak do toho. Otevřeme si záložku Maps a u Bump klikneme na None. Otevře se nám list, vybereme Dent. Tím se nám vloží Dent do bump a bude se podle ní řídit relief materiálu. Teď ještě upravíme v rozhraní Dent, v záložce Coordinates, hodnoty Tiling, ve všech třech nastavíme 10. Nyní se přepneme zpět do rodičovské textury (Go to Parent).

Poslední operací při tvorbě této textury bude snížení hodnoty u Bump ze 30 na 5. Tuto hodnotu můžete upravovat podle sebe, jde jen o to, jak moc bude relief výrazný na modelu. Můžete si pohrát i s hodnotami Tiling...
Kompozice
Tímto bych uzavřel část o texturování a pomalu se přesunul ke kompozici. Kompozice jednoho nebo několika šroubů je velice důležitá vzhledem k výslednému dojmu z renderu. Nejprve klikneme na ikonku žárovky u modifikátoru Mesh Smooth, který nám umožní pracovat rychleji s méně segmentovaným modelem.

Teď zkopírujeme model šroubu. Stiskneme CTRL+V a přepneme na Instance. Instanci1 odsuneme za model a pokusíme se ho otočit tak, aby vypadal, že leží na zemi ...

Znovu vytvoříme instanci a přesuneme ji na libovolné místo ještě dál, než instanci1. Otočíme ji zase jako I1, ale tentokrát ji natočíme závitem k našemu pohledu.

Dále si natočíme scénu ve výhledu Perspective do správné libovolné polohy. Jde o to, jak vám to bude vyhovovat, já zvolil pohled jako na obrázku výše. Poté, co vybereme ten správný pohled, klikneme na výřez Perspective a stiskneme CTRL+C, tím se nám vytvoří kamera podle pohledu Perspective.
Nyní zhotovíme podlahu pod naše modely. Takže vytvoříme Plane a umístíme ji těsně pod šrouby. Rozměry bude mít podle obrázku.

Ploše pak změníme barvu na bílou a tím bychom měli mít kompozici hotovou. Přejděme k nasvícení a rendering.

Rendering (Mental ray + Vray)
Na nastavení renderingu se opět podíváme z pohledu dvou rendererů. Jedním z nich bude Mental ray, který je součástí 3ds Max, druhým pak Vray, který není součástí 3ds Max, ale je to jeden z nejlepších rendererů současnosti ... Při práci ve 3ds Max nejde totiž jen o modelování nebo o konečnou texturu či materiál, ale hlavně o správné nastavení renderu. U Mental ray není nastavení tak těžké, u Vray je to o něčem jiném, nehledě na to, že použijeme jiné druhy nasvícení než u Mental ray. Před zahájením renderingu si můžete stáhnout připravený podklad - výsledek dosavadního snažení: Zde pro Mental ray a zde pro Vray.. Pokud vás, kdo používáte Vray, bude zlobit textura, zkontrolujte, zda máte správně nastavený Renderer na Vray. Pokud by jste měli zájem použít na šroub jinou texturu můžete si ji buď sami vytvořit nebo stahnout z Internetu (Googling :) ...).
Mental ray rendering
Nuže vzhůru do práce. Nejprve začneme s nastavením scény pro Mental ray. Takže si vytvoříme světla, ta jsou totiž pro výsledný efekt velmi důležitá. Otevřeme záložku Crate a v ní Lights, dále Photometric lights, a vybereme Target Area. Světlo vytvoříme ve výhledu Top podle obrázku.

To ale není s tímhle světlem vše. Ještě musíme upravit výšku světla a to v pohledu Right, nebo popřípadě Left. V tomto pohledu světlo přesuneme do polohy, aby svíralo přibližně 45° s podlahou.

Dále nastavíme světlu parametry. Přepneme se do záložky v pravé liště nahoře Modify. Otevře se nám celé nastavení našeho světla. Zaškrtneme Shadows/On a pod tím v roletce vybereme Ray traced Shadows. Nyní vytvoříme další pomocné světlo, které nám nevytvoří světelný efekt, ale jen zjemní stíny. Najdeme ho v Create/Lights/Standart Lights a vybereme Skylights. Toto pomocné světlo můžeme umístit kamkoliv do scény. Jde o to aby tam bylo... Takže se můžeme pustit do nastavení renderingu. Otevřeme si tedy Render Manager, klikneme do záložky Indirect Illumination a v subzáložce Final Gather zašktrneme Enable Final Gather. Dále změníme v roletce Preset z Custom na Low. Nyní se ještě přepneme do záložky Common a nastavíme rozlišení výstupu - tedy jaké rozlišení bude mít vyrenderovaný obrázek. Nám bude stačit 800 x 600, takže na toto rozlišení klikněte. Spusťte render kliknutím na tlačítko Render uplně dole v pravém rohu.

Vray rendering
Nyní bych se ještě rád podíval i na scénu renderovanou pomocí Vray. Nastavování scény u Vray je už trochu složitější než u Mental ray nebo u Scanlight. Ale rád se do toho s vámi pustím ...
Otevřeme si scénu s Vray texturou. Nyní k nastavování. Jako i u předešlého Mental ray rendereru jsme jako první vytvářeli světla pro scénu, tak i v tomhle případě začneme touto operací. V záložce Create (v pravé liště nahoře první ikonka zleva) se přepneme do lights (třetí ikonka ve spodní řadě ikonek) a v roletce místo standart si nastavíme na výběr Vray.

Vybereme VrayLight a vytvoříme světlo na přibližně stejném místě jako světlo pro Mental ray.

Tím bychom světla měli. Nemusíme nastavovat stíny nebo dělat další světlo pro jejich zjemění. Vray to vše spočítá za nás a stíny má toto světlo automatické. Teď otevřeme Render Manager a zkontrolujeme, zda máme opravdu zapnutý správný renderer. Pokud ano, tak se pustíme do nastavování. Jako první věc uděláme to, že se přepneme do záložky Renderer. Zde máme rozbalenou jenom jednu podzáložku a to je Image sampler. Tam nastavíme u Antialisting filtr v roletce Cubic a rozevřeme si další podzáložku Indirect Illumination (GI). Zapneme On a v oddílu Secondary Bounces přenastavíme záložku na Light cache. Rozbalíme další záložku Irradience Map v oddílu Bulid-in presets nastavíme roletce Low. Dále v oddílu Options v téže roletce zaškrtneme Show Calc.Phase čímž uvidíme, jak se scéna počítá. Teď ještě přepneme Show calc, u Light cache, abychom viděli i výpočet LC. Takže si otevřeme záložku Light cache a zaškrtneme Show calc.phase.Teď se znovu přepneme v hlavních záložkách z Indirect Illumination do Common, vybereme rozlišení a klikneme na Render.
Tímto by jsme měli mít vše hotové a vám by se v tuto chvíli měl renderovat obrázek šroubů. Přeji mnoho štěstí a pokroků při modelování.

Tématické zařazení:
Diskuse k článku
-
23. dubna 2014
Konica Minolta přenesla výhody velkých zařízení do kompaktních modelů
-
11. května 2014
-
23. května 2014
Epson na konferenci Droidcon Berlin ukázal nové možnosti čekající na vývojáře OS Android
-
24. listopadu 2014
-
13. května 2014
Samsung NX3000: retro styl, špičkový výkon a snadná konektivita v jednom přístroji
-
30. listopadu 2014
Nový fotoaparát α7 II: první plnoformát s pětiosou optickou stabilizací obrazu na světě
-
15. prosince 2014
Konica Minolta pomůže živnostenským úřadům s digitalizací dokumentů
-
11. května 2014
-
26. listopadu 2014
Canon Junior Awards již posedmé ocení mladé fotografy v rámci Czech Press Photo
-
21. srpna 2014