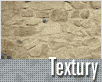Fotografický magazín "iZIN IDIF" každý týden ve Vašem e-mailu.
Co nového ve světě fotografie!
Zadejte Vaši e-mailovou adresu:
Kamarád fotí rád?
Přihlas ho k odběru fotomagazínu!
Zadejte e-mailovou adresu kamaráda:

3D grafika
Výroba textur pro Blender a jiné 3D aplikace
textury
4. září 2002, 00.00 | Tento tutoriál by měl být odpovědí na časté dotazy uživatelů Blenderu, kde a jak si zaopatřit dobře vypadající textury. Ačkoli je v názvu článku Blender, je toto tutoriál na práci ve Photoshopu a jemu podobných programů a snad jej využijí i uživatelé ostatních 3D aplikací.
Poněkud delší úvod
Slabší povahy přeskočte dálObecně se dá říci, že existují 2 způsoby, jak si zajistit dostatek textur pro svoji 3D scénu. Prvním z nich je koupit si komerční textury od specializovaného výrobce textur, což bývá drahé, nepraktické(ne vždy na CD naleznete to, co hledáte)a kvalita prodávaných textur není vždy odpovídající ceně CD. Většina komerčních textur samozřejmě JE kvalitní, ale jediný způsob, jak se o tom přesvědčit, je CD koupit, což je řešení s nulovou prevencí proti zklamání.
Druhým způsobem je texturu vytvořit svépomocí. Po získání určitého cviku je to rychlé, máte plnou kontrolu a vždy si vyrobíte právě takový materiál, jaký potřebujete.
Textury můžete v prvé řadě vyrobit "z ničeho", což je v některých případech jediná možnost, jak se ke kýženému materiálu dostat. V takovém případě byste ovšem měli raději umět opravdu DOBŘE "malovat" ve Photoshopu a používat kombinace jeho filtrů, ale pokud jste na takové úrovni, přestáváte pravděpodobně v tomto okamžiku číst tento článek.
Klasickým příkladem malované textury je např. zřítelnice oka, ale jsou i grafici, kteří malují téměř všechny textury, tedy i dřevo, kameny apod., ačkoli by tyto materiály bylo jistě jednodušší nafotit a upravit. Mají k tomu samozřejmě dobrý důvod - malované materiály mohou výrazně přispět k originálnímu vzhledu finální grafiky, která se tak rázem stává "živější". Zkrátka ne vždy platí, že co je reálné, je také krásné. Kdo viděl obrázky z počítačových her Warcraft 3 nebo Neverwinter Nights, kde jsou textury v mnoha případech evidentně malované, mi dá jistě za pravdu.
Jistě již tušíte, že druhým způsobem výroby textur je úprava fotografického materiálu a právě o něm bude v tomto článku řeč. Dříve než však začneme, dovolím si ještě poznamenat, že opravdu efektivní a zároveň efektní je kombinace obou metod - např. si z fotografie vezmeme základní strukturu dřeva a různými postupy, včetně malování, ji přetvoříme podle potřeby.
Ale nyní již konečně k výrobě "fotografických textur". Je opět několik cest, jak se dostat k základu, z nějž texturu vytvoříme. Ideální případ je, když máme např. digitální fotoaparát (osobně si bez něj již nedovedu svoji práci představit) a nebo klasický fotoaparát a k tomu scanner. To si pak můžeme texturu vyfotit v co nejideálnějším úhlu a v mezích možností v co nejlepších světelných podmínkách. Asi nejlepší je takové počasí, kdy je trochu pod mrakem, protože pak není takový problém vyhnout se nežádoucím stínům nebo přesvětleným oblastem. Snímky jsou sice potom méně kontrastní (záleží na kvalitě přístroje), ale to se dá pro účely textur snadno napravit později.
Svět ovšem není ideální a počasí nemusí vždy vyjít, ne vždy fotíme v exteriéru a ne vždy máme ostatně fotoaparát. V tom posledním případě stačí teoreticky i scanner a průkazka do knihovny - zvláště v literatuře o historii a architektuře je možné najít poměrně zdařilé fotografie, ze kterých se občas dá nějaký ten materiál vytáhnout. Práce je to ovšem často mravenčí a výsledek nebude vzhledem k velikosti fotografie, kvalitě tisku a hlavně nutnosti výřez s materiálem různě deformovat, než dostaneme použitelný základ, nikdy příliš kvalitní.
Zabývejme se tedy možností, že máme fotoaparát a vyfotíme si kamennou texturu takovým způsobem, že bude zabraná čelně v dobrých světelných podmínkách, tedy bez stínů zasahujících do struktury (jak se vypořádat se stíny případně s efektem blesku na fotkách interiéru si ukážeme později).
Předoperační příprava

Na tomto místě se patří položit si otázku, k čemu, resp. jakým způsobem budeme chtít texturu využít. Potřebujeme otexturovat malou zídku, a stačí nám tedy na ni "naplácnout" tuto fotografii, kterou jen ořežeme, nebo plánujeme velkou kamennou zeď donjonu či hradeb, a potřebujeme tedy texturu, která obstojí i když ji budeme padesátkrát opakovat ve všech směrech? Druhý případ je případ tzv. "seamless texture", tedy textury, která na sebe navazuje beze švů jak z obou stran, tak shora i vespod.
Prvním krokem bude texturu oříznout. Ať již tvoříme bezešvou texturu, nebo jen jednouduchou, v obou případech jistě nebudeme chtít ona stébla trávy na spodní části fotky. Nástrojem Crop/Oříznutí (funkční klávesa "C") tedy obrázek ořízneme tak, abychom se trávy zbavili. Pokud by se vám do toho z nějakého důvodu nechtělo, např. by tráva či jiné nežádoucí elementy na vaší fotografii částečně zakrývaly nějakou obzvláště pěknou část materiálu, není oříznutí nezbytné - vše se dá později zaretušovat. Je to vždy o rozhodnutí pracnosti v poměru k efektu.
U bezešvých textur je také třeba myslet na to, že pokud obsahuje jeden nebo více výrazných elementů (např. u dřeva velý suk apod.), budou tyto působit neplechu, až texturu natáhnete na objekt a necháte ji opakovat. Proto je již při ořezávání na to vhodné myslet a ulehčit si práci později (když je tedy onen suk někde na kraji, obětuji kus obrázku - samozřejmě to neplatí u fotografií v rozlišení 640x480 nebo nedej Bože menších.) Nebojte se, že tím materiál ztratí na reálnosti (tedy, že bude dřevo úplně bez suků) - to se dá vyřešit dalším kanálem s texturou přímo v Blenderu.
Zde je tedy naše ořezaná fotka. Všiměte si, že kus trávy stále zůstal, některá stébla zasahovala příliš vysoko, a budeme je tedy později retušovat.

Nyní odstraníme stébla trávy. Použijeme k tomu nástroj Rubber stamp/Razítko (funční klávesa S), který funguje tak, že "kreslí" jinou částí obrázku, kterou mu určíme, respektive tuto část klonuje. Blíže o nástroji razítko se dočtete v manuálu k programu a protože je v podstatě klíčovým nástrojem při vytváření bezešvých textur, doporučuji se s ním opravdu dobře seznámit. Podobný nástroj má i GIMP a většina dalších 2D programů , takže pokud nemáte zrovna Photoshop, není nic ztraceno.

Odstranění švů aneb grafik plastickým chirurgem
Dalším krokem bude zajištění návaznosti textury ze všech stran. Tento trik byl v různých tutoriálech na Internetu popsán snad tisíckrát, ale nestydím se jej popsat po tisícíprvé, pro ty, kdo na něj snad ještě nenarazili. Bez něj ostatně snad není možné návaznost textury vůbec udělat.
V menu Filtry/Filters->Jiné/Other vyberte filtr Posun/Offset a nastavte v obou polích poloviční velikost upravovaného obrázku. Je-li tedy např. obrázek velký 800x600 pixelů, nastavte 400 a 300. Také musí být vybráno "Přetočení".

Díky tomuto kroku jsme získali podklad, na kterém vidíme švy zabraňující návaznosti textury. Samozřejmě je třeba je odstranit a to se provádí nejčastěji opět nástrojem Razítko, ale někdy není od věci použít starý dobrý štětec a na některých místech texturu domalovat. U takovýchto nepravidelných kamenů přijde dokreslování ke slovu obzvláště často, protože mnohé kameny končí v půlce a u jiných je třeba dokreslit spáru či alespoň zvýraznit okraj.
Jindy také můžete vybrat některou "nepostiženou" část obrázku nástrojem Obdélníkový výběr/Marqee (klávesa M), zkopírovat ji do schránky, opětovně vložit a přesunout na místo švu. I tehdy je ovšem třeba okraje zahladit aby splynuly s okolím. Vždy to záleží na konkrétní situaci, zde není možné popsat jednotný postup a už vůbec ne správný postup. Je zkrátka třeba nejprve vidět švy a poté je jakýmkoli způsobem odstranit. Až se tak stane, vždy znovu použijte filtr Posun/Offset s jinými hodnotami, abyste se přesvědčili, že jste předešlými úpravami nenarušili strukturu některých částí obrázků, a nevytvořili tak švy nové.

Kouzelný filtr
Je tomu tak u zde předváděné textury a bývá tomu tak i u většiny ostatních - některá místa jsou příliš tmavá, světlá nebo barevně odlišná. Zvláště fotíte-li s bleskem, je určitá část obrázku vždy přesvícená, zatímco místa vzdálenější od ohniska jsou výrazně tmavší. S takovou texturou si můžete výše popsaným způsobem hrát celé hodiny, než barevné a světelné rozdíly odstraníte tak, aby nebyly při opakování textury vidět.
Naštěstí má Photoshop jeden méně známý filtr Horní propust/HighPass, kterým lze mnohé zachránit, ačkoli není samozřejmě samospasitelný. Nebudu se zde rozepisovat, jak funguje, protože to není k používání potřeba. Rozhodně je to ale zajímavé a pro ty, kteří se chtějí o principu filtru dozvědět více, doporučuji článek "The Power of the High Pass Filter" od Petera Hajba, který vyšel v internetovém časopise Gamasutra 23. Května 2001 a který považuji za jeden z nejlepších článků o dané problematice.
Jednoduše řečeno tento filtr vyrovná tonální rozdíly v obrázku tím, že ořeže horní extrémy. Když jej aplikujete (Filtry/Filters->Jiné/Others->Horní propust/HighPass), dostanete podobný výsledek, jaký vidíte na obrázku:

Při aplikaci můžete nastavit poloměr filtru, který závisí na velikosti obrázku. Čím nižší hodnota, tím více se ořízne ze světelných extrémů, ale také se sníží kontrast. Snažte se dosáhnout takové hodnoty, aby byla textura světelně co nejvyrovnanější, ale aby zároveň byly ještě vidět obrysy kamenů.
V menu Filtry vyberte položku "Zeslabit Horní propust" a z pop up menu vyberte "Světlost".

Textura tak získá něco ze své bývalé barevnosti. Jak vidíte, je možné, že některé části budou mít příliš odlišné zabarvení, jako třeba tyto modré kameny. Jedná se o další výrazné prvky a budou při opakování působit rušivě, proto je odstraňte stejným způsobem jako švy.

Nakonec můžete doladit celkovou barevnost a kontrast textury. Z takto upraveného základu můžete vyrobit množství variací stejné textury ať již použitím křivek, levelů nebo kolorováním v nastavení odstínu a sytosti. Osobně mám k barevné úpravě rád funkci Variace, ale obecně nezáleží na tom, jaké nástroje použijete, na Photoshopu je kouzelné, že ke stejnému cíli je možné dojít takřka nekonečným množstvím cest.
Závěrem
Postupy zde popsané je možné použít na vytvoření jakékoli textury z nafoceného materiálu, tedy i dřeva, textilu a podobně. Jak jsem psal již v úvodu, není většinou možné vyrobit dobře vypadající texturu pouze prostým "prohnáním" fotografie různými filtry, ale je třeba kreativně používat množství dalších nástrojů, které váš 2D program nabízí. Někdy je možné také vytvořit zajímavé textury kombinací více povrchů, z nichž některé se zdají přinejmenším nepravděpodobné. Můžete se dostat do situace, kdy budete potřebovat materiál, který zkrátka není ve vašem dosahu a namalovat jej bude časově náročné. Většinou se ale stačí zamyslet nad strukturou těch dostupných materiálů a snažit se najít ty úpravy, které povedou ke kýženému výsledku. Za všechny uvedu příklad, kdy jsem potřeboval vytvořit texturu na model cvrčka. Žádný z těchto lučních skokanů vám samozřejmě jen tak nepostojí modelem a fotoaparát, který by dokázal tak malý objekt detailně zachytit, nepatří mezi nejlevnější. Ovšem obyčejná okurka má povrch, který se struktuře chininového exoskeletu blíží a po několika úpravách, barevných korekcích a samozřejmě dobrém nastavení materiálu ve vlastní 3D aplikaci tak vznikl věrohodný materiál.
Tímto se pro dnešek loučím a přeji mnoho trpělivosti při tvorbě textur, které jsou mnohdy samy o sobě uměním.

Obsah seriálu (více o seriálu):
- Blender pro úplné začátečníky
- Blender pro úplné začátečníky, díl 2.
- Modelování v Blenderu metodou extrude
- Animace v Blenderu
- Blender: Budiž světlo, část první
- Blender: Budiž světlo, část druhá
- Materiály v Blenderu- první část
- Materiály v Blenderu- druhá část
- Modelování v Blenderu pomocí křivek
- Světelný meč rytířů řádu Jedi v Blenderu
- Co jste chtěli vědět o Blenderu...
- Váza v Blenderu
- Hořící svíčka v Blenderu
- Vkládání 2D obrázků do 3D scény
- Ter2Blend - propojení Blenderu a Terragenu
- Zrcadlové odrazy v Blenderu
- Planární zrcadlení v Blenderu
- Ter2Blend krok za krokem
- Různé techniky vytváření laserových paprsků v Blenderu
- Lidská hlava v Blenderu snadno a rychle
- Materiálové možnosti Blenderu
- Materiálové možnosti Blenderu II.
- Texturové plug-iny do Blenderu
- Meč v Blenderu - 1. část
- Meč v Blenderu 2. část
- Meč v Blenderu 3. část
- Vodní hladina v Blenderu
- Booleans v Blenderu
- Novinky ze světa Blenderu
- Úvod do částicového systému Blenderu
- Oheň v Blenderu - první část
- Oheň v Blenderu - dokončení
- Fontána v Blenderu 1.část
- Fontána v Blenderu2 - wave efekt
- Déšť v Blenderu
- Volumetrické světlo v Blenderu
- Sníh v Blenderu
- Máte problémy s Python skripty pro Blender?
- 3D text v Blenderu 1. část
- 3D text v Blenderu 2. část
- Mlha v Blenderu
- Importování knihoven do Blenderu
- Člun v Blenderu
- Pár tipů pro Blender
- Tipy pro Blender - renderování
- Skákající koule v Blenderu 1.část
- Skákající koule v Blenderu 2.část
- Nástroje pro Character animation v Blenderu
- Relative vertex keys v Blenderu
- Relative Vertex Keys v Blenderu 2- animování mimiky
- Tipy pro modelování v Blenderu 1
- Tipy pro modelování v Blenderu 2
- Tipy pro modelování v Blenderu 3
- Generátor trávy a vlasů pro Blender
- Skript MakeHead pro Blender
- Sklo v Blenderu
- Kovové materiály v Blenderu 1: Zlato
- Kovové materiály v Blenderu 2: Rezavé železo
- Výroba textur pro Blender a jiné 3D aplikace
- Světlo a stín v Blenderu I
- Světlo a stín v Blenderu II
- Generátor vlasů, chlupů, trávy a větru pro Blender
- Tutoriál k plug-inu Fiber Generator
- Blender vstupuje do nové éry jako OpenSource
- Blender 2.25 Publisher
- Světlo a stín v Blenderu III:Působení světla na scénu
- Pravidla kompozice (nejen) pro 3D grafiku
- Jaké jsou možnosti exportu z Blenderu?
- První film vytvořený v Blenderu a další zajímavosti
- FunBlender - uvolnění kódu Blenderu přináší své první plody
- MakeHuman pro Blender a další zajímavosti
- Blender 2.26
- Modelujeme v Blenderu: Řemdih
- Dvě nové verze Blenderu ke stažení
- Knihy o Blenderu: Oficiální příručka
- Další krátké filmy v Blenderu ke stažení
- Blender 2.28 - konečně oficiální release
- Blender: Fiber Generator 2.0
- Blender: sequencer II.
- Blender 2.30 - revoluční verze Blenderu ke stažení
- Blender raytracing tutorial I - Světla
- Tvorba backgroundu pro adventuru v Blenderu- 1. část
- Tvorba backgroundu pro adventuru v Blenderu- 2. část
- Tvorba backgroundu pro adventuru v Blenderu- 3. část
- Otexturování hlavy v Blenderu pomocí UV mapování
- Nová verze Blenderu: 2.35(a)
Tématické zařazení:
Diskuse k článku
-
23. dubna 2014
Konica Minolta přenesla výhody velkých zařízení do kompaktních modelů
-
11. května 2014
-
23. května 2014
Epson na konferenci Droidcon Berlin ukázal nové možnosti čekající na vývojáře OS Android
-
24. listopadu 2014
-
13. května 2014
Samsung NX3000: retro styl, špičkový výkon a snadná konektivita v jednom přístroji
-
30. listopadu 2014
Nový fotoaparát α7 II: první plnoformát s pětiosou optickou stabilizací obrazu na světě
-
15. prosince 2014
Konica Minolta pomůže živnostenským úřadům s digitalizací dokumentů
-
11. května 2014
-
26. listopadu 2014
Canon Junior Awards již posedmé ocení mladé fotografy v rámci Czech Press Photo
-
21. srpna 2014